Erfahren Sie, wie Sie einen Querverweis in Adobe FrameMaker einfügen.
Einführung
In Adobe FrameMaker können Sie einen Querverweis einfügen, um auf einen anderen Teil desselben Dokuments oder ein Teil in einem anderen Dokument zu verweisen. In strukturierten Dokumenten können Sie auch Querverweise auf Elemente einfügen.
Fügen Sie in einem Absatz des Dokuments einen Querverweis ein.
Platzieren Sie die Einfügemarke an eine Position in dem aktuellen Dokument, an der Sie den Querverweis einfügen möchten.
Klicken Sie im Fenster „Querverweise“ auf „Einfügen“. Wählen Sie alternativ . Das Dialogfeld Querverweis wird angezeigt.
Wählen Sie in der Dropdown-Liste Dokument das Dokument aus, das den Zielabsatz enthält. Zum Einfügen eines Querverweises zu einem anderen Dokument öffnen Sie das Zieldokument in FrameMaker.
Wählen Sie den Absatztyp und den Zielabsatz aus.
Wählen Sie aus der Liste Format das Format aus, in dem der Querverweis angezeigt werden soll.
Das Format "Siehe Überschrift & Seite" wird z. B. wie möglich angezeigt: Siehe "Erstellen von Querverweisen" auf Seite 1
Klicken Sie auf Einfügen.
Einfügen von Querverweisen auf Absätze in Texteinschüben
Wenn ein Dokument einen Texteinschubverweis auf ein anderes Dokument enthält, können Sie einen Querverweis zu Absätzen in im Texteinschub einfügen.
Platzieren Sie die Einfügemarke an eine Position im Dokument, an der Sie den Querverweis einfügen möchten.
Klicken Sie im Fenster „Querverweise“ auf „Einfügen“. Wählen Sie alternativ . Das Dialogfeld Querverweis wird angezeigt.
Wählen Sie in der Dropdownliste Dokument das Dokument aus, das den Zielabsatz enthält. Zum Einfügen eines Querverweises zu einem anderen Dokument müssen Sie das Zieldokument in FrameMaker öffnen.
Wählen Sie den Absatztyp und den Zielabsatz aus.
Wählen Sie aus der Liste Format das Format aus, in dem der Querverweis angezeigt werden soll.
Das Format "Siehe Überschrift & Seite" wird z. B. wie möglich angezeigt: Siehe "Erstellen von Querverweisen" auf Seite 1
Klicken Sie auf Einfügen.
Öffnen Sie die Quelle des Einschubs, indem Sie auf ihn doppelklicken und dann im Fenster Texteinschubeigenschaften auf Quelle öffnen klicken.
Fügen Sie an einer beliebigen Stelle im Quelldokument einen Querverweis auf den Absatz ein.
Wählen Sie den Text im Querverweis. Die Marke bleibt erhalten.
Speichern Sie das Quelldokument. Aktualisieren Sie den Texteinschub, indem Sie in dem Dokument, das den Einschub enthält,
Fügen Sie einen weiteren Stellenquerverweis ein, diesmal in dem Dokument, das den Texteinschub enthält. Der Querverweis verwendet die Marke im aktualisierten Einschub.
Fügen Sie in eine Querverweismarke des Dokuments einen Querverweis ein.
Sie können einen Querverweis in eine beliebige Position des Dokuments mit der Typmarke „Cross-Ref“ einfügen. Mit der Querverweismarke können Sie eine Verknüpfung zu einem Wort oder einer Wortgruppe in einem Absatz oder einem verankerten Rahmen erstellen. Sie können sogar eine Verknüpfung zu Text in einer Tabellenzelle erstellen. Sie können eine Verknüpfung zu einer beliebigen Position in einem Dokument erstellen, indem Sie die Marke „Cross-Ref“ einfügen.
Platzieren Sie den Einfügepunkt an der Zielposition. Wählen Sie , um das Dialogfeld Marke zu öffnen.
Wählen Sie im Dialogfeld „Marke“ den Marketyp „Cross-Ref“ aus.
Wählen Sie einen Markentext aus und klicken Sie auf Neue Marke.
Der Markertext kann einen beliebigen Namen haben. Wählen Sie diesen Namen im Dialogfeld Querverweis, wenn Sie den Querverweis einfügen.
FrameMaker fügt eine neue Markierung am Zielort ein.
Platzieren Sie die Einfügemarke an die Position, an die der Querverweis erstellt werden soll.
Note: Der Querverweis und die Markenpositionen können in demselben oder in unterschiedlichen Dokumenten sein.Wählen Sie , um das Dialogfeld Querverweis zu öffnen.
Wählen Sie in der Dropdown-Liste Quelltyp die Option Querverweis-Marken aus.
Wählen Sie in der ListeMarkertyp Cross-Ref aus.
Wählen Sie in der Liste Querverweis-Marken anhand des Namens die Marke aus, die Sie in den Schritten 1 bis 3 erstellt haben.
Zum Einfügen des Querverweises führen Sie die übrigen Schritte des unter Fügen Sie in einem Absatz des Dokuments einen Querverweis ein. beschriebenen Verfahrens aus.
Querverweis in ein Element in strukturierten Dokumenten einfügen
In einem strukturierten Dokument können Sie auch Querverweise auf Elemente im aktuellen Dokument oder andere strukturierte Dokumente einfügen.
Platzieren Sie die Einfügemarke an eine Position in dem aktuellen Dokument, an der Sie den Querverweis einfügen möchten.
Klicken Sie im Fenster „Querverweise“ auf „Einfügen“. Wählen Sie alternativ . Das Dialogfeld Querverweis wird angezeigt.
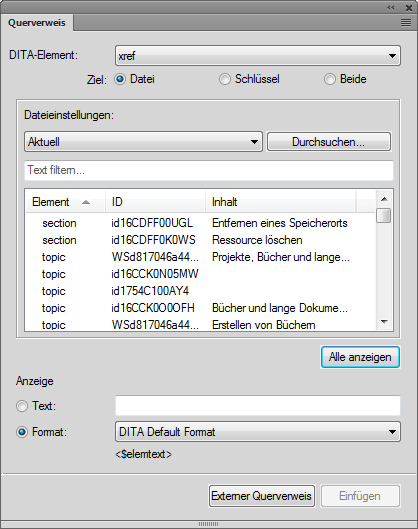
Wählen Sie „DITA-Element“ zum Einfügen des Querverweises.
Note: Die Elemente in dieser Liste richten sich nach den Querverweis-Elementen, die in der strukturierten Anwendung definiert sind.Wählen Sie im Bereich Ziel, ob die Datei oder der Schlüssel oder beide das Zielelement enthalten.
Note: Wenn Sie Datei auswählen, wählen Sie die Datei aus, die das Ziel enthält. Wenn Sie Schlüssel auswählen, wählen Sie den Schlüssel für das Ziel aus. Wenn Sie Beide auswählen, müssen Sie die Quelle für Ihren Querverweis in der Dropdown-Liste Einstellung für auswählen. Sie können auch durch Eingabe in das Feld Text filtern nach dem erforderlichen Element suchen.Wählen Sie das Zielelement aus der Liste.
Die Liste enthält Informationen zum Elementtyp, zur ID und zum Inhalt, in denen das Element verwendet wird.
Geben Sie im Bereich Anzeige, entweder den Text für den Querverweis ein oder wählen Sie das Format aus der Dropdown-Liste aus.
Das DITA-Standardformat format wird z. B. wie: "Erstellen von Querverweisen" angezeigt.
Klicken Sie auf Einfügen.
Wenn Sie einen Querverweis in ein Element in einem strukturierten Dokument einfügen, verwendet FrameMaker die Attribute @ID und @IDRef der Ziel- bzw. Quellelemente.
@Wenn Sie einen Querverweis in ein Element einfügen, dessen ID-Attribut aktuell kein Wert zugewiesen ist, weist FrameMaker dem Attribut einen eindeutigen Wert zu. Wenn das @ID-Attribut jedoch nicht schreibgeschützt ist, können Sie den Attributwert manuell festlegen.
@Sie müssen sicherstellen, dass für das Zielelement das ID-Attribut definiert ist. Andernfalls müssen Sie ein anderes Element verwenden oder die strukturierte Anwendung ändern.