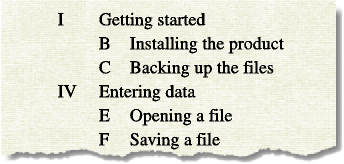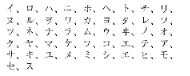Zähler in Formaten der automatischen Nummerierung
Ein Zähler besteht aus spitzen Klammern (< >), in die ein Anzeigestil und ein Inkrementierungswert eingeschlossen sind. Die Funktion zur benutzerdefinierten automatischen Nummerierung unterstützt den Unicode-Standard zur Textcodierung.
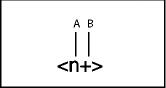
A. Anzeigestil B. Inkrementierungswert
Um den Anzeigestil anzugeben, verwenden Sie einen Zähler mit einem der folgenden Buchstaben.
|
Nummerierungsart |
Wählen Sie |
|---|---|
|
Numerisch (1, 2, 3, ...) |
n |
|
Römisch, klein (i, ii, iii, iv, ...) |
r |
|
Römisch, groß (I, II, III, IV, ...) |
R |
|
Alphabetisch, klein (a, b, c, ..., aa) |
a |
|
Alphabetisch, groß (A, B, C, ..., AA) |
A |
Um anzuzeigen, wie die Nummer erhöht wird, verwenden Sie einen Zähler mit einem Inkrementierungswert.
|
Funktion |
Wählen Sie |
|---|---|
|
Beibehalten des Wertes |
<n> |
|
Setzen des Wertes auf 1 oder auf eine beliebige Zahl, die Sie nach dem Gleichheitszeichen eingeben. |
<n=1> |
|
Erhöhen des Zählers um 1 |
<n+> |
|
Beibehalten des Wertes, ohne ihn anzuzeigen |
< > |
|
Zurücksetzen auf 0 (oder eine andere Zahl), ohne den Wert anzuzeigen |
< =0> |
Standardmäßig wird jeder Zähler zunächst auf null gesetzt. Der aktuelle Wert des Zählers kann beibehalten, um 1 erhöht oder auf einen anderen Wert gesetzt werden. Verwenden Sie beispielsweise <n=1> in dem Format, das die Nummerierung am Anfang einer Gruppe von nummerierten Arbeitsschritten auf 1 zurücksetzt.
Wenn ein Wert beibehalten werden soll, ohne dass er angezeigt wird, geben Sie zwischen den spitzen Klammern ein Leerzeichen ein. Wenn Sie das Leerzeichen weglassen, werden die Klammern als Bestandteil des Formats der automatischen Nummerierung angezeigt.