Erfahren Sie, wie Sie PDFs mit Lesezeichen und Tags mit Adobe FrameMaker erstellen.
Sie können die Art und Weise anpassen, in der PDF-Lesezeichen und -Tags in der PDF-Ausgabe eines FrameMaker-Dokuments oder -Buchs generiert werden. Verwenden Sie das Dialogfeld PDF-Einstellungen, um Lesezeichen und Tags zu konfigurieren.
Um auf das Dialogfeld „PDF-Einstellungen“ zuzugreifen, klicken Sie auf .
Konfigurieren von Lesezeichen
Auf der RegisterkarteLesezeichen im Dialogfeld PDF-Einstellungen können Sie die Lesezeichen für die PDF-Datei konfigurieren.
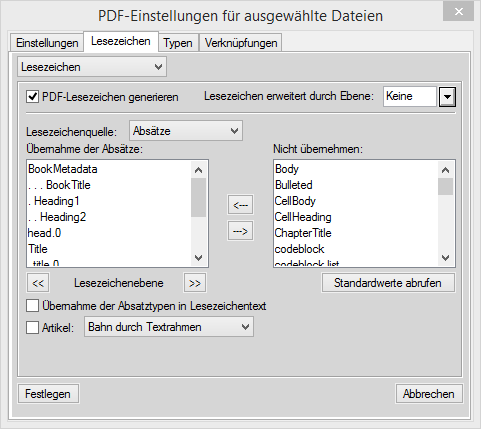
- PDF-Lesezeichen generieren
-
Wählen Sie aus, dass in der ausgebenen PDF Lesezeichen generiert werden.
- Lesezeichen erweitert durch Ebene
-
Geben Sie die Ebene an, bis zu der PDF die Lesezeichen beim Öffnen der PDF erweitert werden sollen. Sie können unter folgenden Optionen wählen:
-
Wählen Sie Standard, um die PDF mit erweiterten Lesezeichen entsprechend der Standardeinstellung im PDF-Reader zu öffnen.
-
Wählen Sie Alle, um die PDF mit vollständig erweiterten Lesezeichen zu öffnen.
-
Wählen Sie Keine, um die PDF mit ausgeblendeten Lesezeichen zu öffnen.
-
Sie können auch eine Zahl eingeben, um die PDF mit bis zu einer entsprechenden Ebene erweiterten Lesezeichen zu öffnen.
-
- Lesezeichenquelle
-
Wählen Sie Absätze für FrameMaker-Dokumente und Elemente für strukturierte FrameMaker-Dokumente aus.
- Lesezeichenebene
-
Verkleinern bzw. vergrößern Sie mit den Doppelpfeilschaltflächen unter der Liste Übernahme der Absätze den Einzug der Lesezeichen.
- Übernahme von Absätzen und Elementen in Lesezeichentext
-
Verschieben Sie Absätze bzw. Elemente zwischen den Listen Einbeziehen und Nicht einbeziehen, um festzulegen, was in den Lesezeichen enthalten sein soll.
Zum Verschieben aller Absätze bzw. Elemente von einer Liste zur anderen halten Sie die Umschalttaste gedrückt und klicken dann auf den Pfeil.
- Artikel
-
Richten Sie den Artikelfluss ein:
Wie durch Textrahmen vorgegeben: Wenn die Reihenfolge, in der die Artikel gelesen werden, von Textrahmen zu Textrahmen führen soll, wählen Sie Artikel und wählen Sie Wie durch Textrahmen vorgegeben in der Dropdown-Liste. Diese Einstellung ist in der Regel in einspaltigen Formaten besonders vorteilhaft.
Wie durch Spalten vorgegeben: Damit jeder Artikel in der Reihenfolge gelesen wird, in der sich die Einfügemarke bewegt, wählen Sie zuerst Artikel und dann Wie durch Spalten vorgegeben in der Dropdown-Liste. Diese Einstellung ist in der Regel in mehrspaltigen Formaten besonders vorteilhaft.
Ausgabe von Tagged-PDF-Dateien
Mit Tagged PDF können Sie PDF-Dateien mit einer logischen Dokumentstruktur und umfangreichen Metadaten für zweckgerichtete Inhalte erstellen. Logische Struktur bezieht sich auf die Organisationsstruktur des Dokuments (Titelseite, Kapitel, Abschnitte und Unterabschnitte).
Der standardmäßige PDF-Generierungsprozess in FrameMaker erstellt Tags basierend auf den Einstellungen, die auf der Registerkarte „Tags“ des Dialogfelds „PDF-Einstellungen“ konfiguriert wurden. Wenn Sie den Weg über Distiller nutzen möchten, konfigurieren Sie die Struktur der Tags auf der Registerkarte „Tags (Distiller)“.
Tagged PDF bietet folgende Funktionen:
-
Stellt sicher, dass alle Informationen auf der Seite in der richtigen Reihenfolge angeordnet sind
-
Enthält Absatzattribute, die für den korrekten Fluss des Dokumentinhalts auf verschiedenen Geräten sorgen, wie z. B. auf eBook-Lesegeräten.
-
Stellt die zuverlässige Übersetzung von Text in Unicode sicher. Dieses Verfahren erkennt Ligaturen und Bindestriche, sodass alle Zeichen und Wörter von einer Windows-Bildschirmlesesoftware richtig interpretiert werden
-
Erkennt alternativen Text für Grafiken in verankerten Rahmen
-
Stellt sicher, dass Dokumente zuverlässiger zur Wiederverwendung in anderen Dokumenten in das RTF- (Rich Text Format) und XLM-Format von Adobe Acrobat umgewandelt werden
Tagged Adobe PDF-Dateien enthalten den eigentlichen Inhalt des Dokuments, einschließlich Seiten, Artikel, Absätze, Tabellen und Grafiken in verankerten Rahmen.
Tagged PDF-Dateien enthalten keine der folgenden Informationen, wie sie in Standard-PDF-Dateien zu finden sind:
-
Kommentare, wie Onlinenotizen, Grafik- und Text-Markups
-
Seitenumbruch-Artefakte, einschließlich aller Inhalte von Vorgabeseiten (wie Seitenzahlen und laufende Überschriften) sowie einige Grafikobjekte außerhalb von verankerten Rahmen
-
Layout- und typografische Artefakte, wie farbige Trennlinien zwischen Textspalten, horizontalen Linien, die Fußnoten vom Haupttext trennen, und Tabellenrahmen
-
Druck-Artefakte, wie Schneidemarken, Registermarken und Seiteninformationen außerhalb der Schneidemarken
Erstellen von Tagged PDF mit der Standardmethode
Bei der Standardmethode zum Generieren von PDF-Dateien in FrameMaker wird ein maschineller Lernalgorithmus verwendet, um eine vollständig kompatible Tagged PDF-Datei zu generieren. Sie können Tags auch manuell gemäß den in Ihrem Buch oder Dokument erstellten Absatzstilen konfigurieren. Verwenden Sie die Registerkarte „Tags“ im Dialogfeld PDF-Einstellungen, um die Tags zu konfigurieren, die Sie in Ihrer veröffentlichten PDF-Datei verwenden wollen.
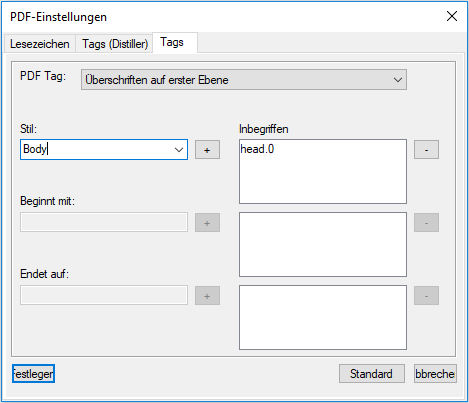
Konfigurieren Sie auf der Registerkarte „Tags“ die folgenden Optionen:
- PDF-Tags
-
Wählen Sie eine Option aus der Liste PDF-Tag und ordnen Sie diese dem entsprechenden Absatz-Stil zu, der in Ihrem Buch oder Dokument verwendet wird.
Wählen Sie z. B. die Option Überschriften auf erster Ebene aus der Dropdown-Liste PDF-Tag und ordnen Sie diese dem entsprechenden Absatz-Stil auf erster Ebene zu, der in Ihrem Buch oder Dokument verwendet wird. Sie können Zuordnungen für die Überschriften auf erster, zweiter und dritter Ebene sowie für Tabellentitel, Inhaltsverzeichnis und Listen festlegen.
- Stil
-
Die Dropdownliste Stil enthält alle Stile, die in Ihrem Buch oder Dokument vorkommen.
- „Beginnt mit“ oder „Endet mit“
-
Bei Stilen, die in Ihrem Buch mehrmals vorkommen, können Sie Anfangs- oder Endzeichen des Stilnamens angeben. Wenn der Stil für Ihr Inhaltsverzeichnis beispielsweise
IHV_abcundIHV_defheißt, wählen Sie in der Liste PDF-Tag den Eintrag „IHV“ und geben SieIHVim Feld Beginnt mit ein. Die Engine für die PDF-Generierung wählt alle Absatzstile aus, die mitIHVbeginnen, und weist ihnen das IHV-Tag zu. - Standard abrufen
-
FrameMaker verwendet den maschinellen Lernalgorithmus, um eine Zuordnung zwischen den Tags und den Absatzstilen zu erstellen. Klicken Sie auf die Schaltfläche Standardwerte abrufen, um Stile für Überschriften auf erster, zweiter und dritter Ebene automatisch zuzuweisen. Die IHV-Stile werden einfach allen Absatzstilen zugeordnet, die mit
IHVenden. Bei den Tags „Tabellentitel“ und „Liste“ erfolgt keine Zuordnung.
Erstellen von Tagged PDF über Distiller
Die Registerkarte Tags (Distiller) im Dialogfeld PDF-Einstellungen ermöglicht Ihnen das Konfigurieren von Einstellungen zum Generieren einer getaggten PDF-Datei über die Distiller-Route. Das über Distiller erstellte PDF generiert eine Tagged PDF-Datei, die jedoch nicht vollständig mit Tagged PDF kompatibel ist.
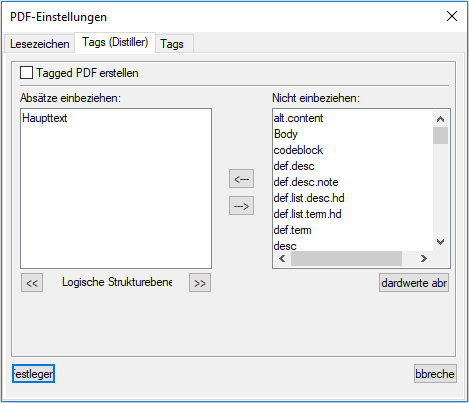
Konfigurieren Sie auf der Registerkarte „Tags (Distiller)“ die folgenden Optionen:
- Tagged PDF erstellen
-
Aktivieren Sie diese Option, um eine Tagged PDF-Datei über Distiller zu generieren.
- Übernahme der Absätze
-
Um die Absätze anzugeben, die in die PDF-Struktur übernommen werden sollen, verschieben Sie Absatzstile zwischen den Auswahllisten. Die Absätze in der Auswahlliste Übernahme der Absätze werden zur Definition der strukturellen Beziehung zwischen FrameMaker-Absatzstilen in der PDF-Datei verwendet. Um einen Stil zwischen Auswahllisten zu verschieben, wählen Sie ihn aus und klicken auf einen Pfeil oder doppelklicken Sie auf den Stil.
- Logische Strukturebene
-
Wenn Sie die Strukturebenen für die übernommenen Absätze ändern wollen, wählen Sie einen Absatzstil aus und klicken Sie auf einen der Pfeile neben „Logische Strukturebene“. Um die Ebene aller Elemente um eine Stufe zu ändern, halten Sie die Umschalttaste gedrückt und klicken Sie auf einen der Pfeile. Erstreckt sich die Einrückung für einen Stil über mehr als sechs Ebenen, steht ein n> vor dem Absatzstil, wobei n die Einrückungsebene des Absatzstils angibt.