Mit der Projektmanagementfunktion in Adobe FrameMaker können Sie Projekte erstellen und alle Ressourcen, die mit einem Projekt verknüpft sind, an einem einzelnen Ort verwalten.
Sie können ein Projekt erstellen und alle Ressourcen (z. B. Dateien und Ordner), die mit diesem Projekt verknüpft sind, von verschiedenen Speicherorten auf dem Dateisystem aus, hinzufügen. Sie können Ressourcen mühelos mit der Drag & Drop-Funktion von Ihrem Dateisystem in das Projektfenster ziehen und sie zu Ihrem Projekt hinzufügen.
Einführung
Mit der Projektmanagement-Funktion können Sie die folgenden Aufgaben mühelos ausführen und Ihre Produktivität erhöhen:
-
Einzelne Fensteranzeigen aller projektbezogenen Dateien und Ordner
-
Ziehen Sie Inhalte mit der Drag & Drop-Funktion aus dem Windows Explorer, um Inhalte zu Ihrem Projekt hinzuzufügen
-
Ziehen Sie Inhalte mit der Drag & Drop-Funktion von einem Speicherort an einen anderen, um Inhalte in Ihrem Projekt zu organisieren
-
Fügen Sie ein Bild ein, indem Sie es einfach aus dem Projektfenster ziehen und es in das Dokument einzufügen
-
Umbenennen von Dateien und Ordnern
Erstellen eines Projekts
-
Wählen Sie .
Das Dialogfeld „Neues Projekt“ wird angezeigt.
Figure 1. Dialogfeld „Neues Projekt“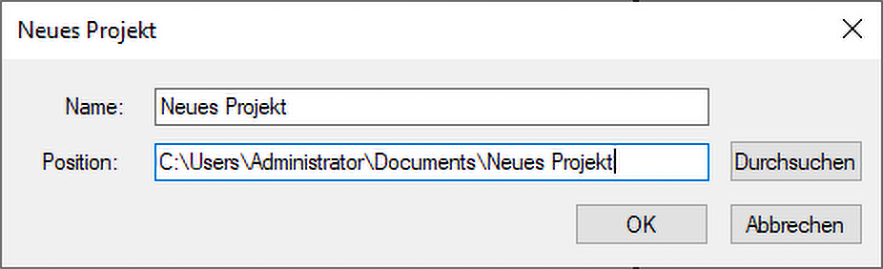
-
Geben Sie den Namen des Projekts ein.
Note: Standardmäßig wird ein neuer Ordner mit dem Namen des Projekts in dem Speicherort erstellt, in dem Sie das Projekt erstellen. Sie können das Projekt oder den Projektordner anders nennen.
Fügen Sie einen Speicherort hinzu und speichern Sie ein Projekt
Nachdem Sie ein Projekt erstellt haben, müssen Sie Ressourcen zu Ihrem Projekt hinzufügen. Normalerweise haben Sie alle Ihre projektbezogenen Dateien an verschiedenen Orten in Ihrem Dateisystem gespeichert. Sie können alle diese Speicherorte zum Projekt hinzufügen, um eine vollständige Ansicht des Projekts zu erhalten.
Führen Sie die folgenden Schritte aus, um einen Speicherort zum Projekt hinzuzufügen:
-
Klicken Sie im Projektfenster auf das Symbol Speicherort hinzufügen.
-
Wählen Sie den Speicherort, an dem Ihre Projektressourcen verfügbar sind.
Note: Standardmäßig wird der Name des Speicherorts dem Namen des Zielordners zugewiesen. Sie können einen anderen Namen für den Speicherort angeben:. -
( Optional) Geben Sie einen Namen für den Speicherort an.
-
Klicken Sie auf „OK“.
Der Speicherort wird Ihrem Projekt hinzugefügt. Im Projektfenster können Sie die verfügbaren Ressourcen sehen, die Sie hinzugefügt haben.
Note: Sie können auch einen Speicherort hinzufügen, indem Sie ihn aus Windows Explorer in das Projektfenster ziehen. -
Nachdem Sie die erforderlichen Änderungen an Ihrem Projekt vorgenommen haben, klicken Sie auf das Symbol Speichern, um die Änderungen zu speichern.
Öffnen eines Projekts
-
Wählen Sie .
-
Suchen Sie die Projektdatei. Klicken Sie auf Öffnen.
Note: Die Erweiterung der Projektdatei lautet .fxpr.
Entfernen eines Speicherorts
Wenn Sie einen Speicherort entfernen möchten, der nicht mehr in Ihrem Projekt erforderlich ist, führen Sie die folgenden Schritte aus:
-
Klicken Sie mit der rechten Maustaste auf den Speicherort, den Sie entfernen möchten.
-
Wählen Sie aus dem Kontextmenü die Option .
Der Speicherort wird aus Ihrem Projekt entfernt. Er wird jedoch nicht aus dem Dateisystem gelöscht.
Ressource löschen
Im Projektfenster werden die Ressourcen (Dateien und Ordner) aus dem Dateisystem angezeigt. Wenn Sie nicht eine Ressource (Datei) nicht länger benötigen, können Sie sie aus dem Projekt löschen.
Führen Sie zum Löschen von Ressourcen die folgenden Schritte durch:
-
Klicken Sie mit der rechten Maustaste auf die Ressource, die Sie entfernen möchten.
-
Wählen Sie aus dem Kontextmenü die Option .
Klicken Sie im Bestätigungsdialogfeld auf OK.
Die Ressource wird aus dem Projekt entfernt und wird aus dem Dateisystem gelöscht.
Arbeiten mit dem Projektfenster
Die folgende Abbildung zeigt das Projektfenster:
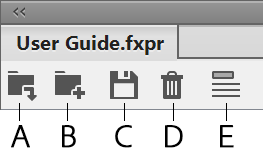
- A (Speicherort hinzufügen)
- Fügen Sie einen neuen Speicherort zum Projekt hinzu.
- B (Ordner erstellen)
- Erstellen Sie einen Ordner oder einen Unterordner in einem Projekt. Der Ordner, den Sie im Projektfenster erstellen, wird in Ihrem Dateisystem erstellt. Wenn Sie einen neuen Ordner erstellen oder manuell in Ihrem Dateisystem speichern, aktualisiert FrameMaker die Liste automatisch, um die Änderungen im Projektfenster anzuzeigen
- C (Speichern)
- Speichern Sie das aktuell geöffnete Projekt.
- D (Löschen)
- Verwenden Sie die Option „Löschen“, um die Datei bzw. den Ordner aus dem Projekt zu löschen. Wenn Sie eine Datei oder einen Ordner aus dem Projektfenster löschen, wird sie auch aus dem Dateisystem gelöscht. Wenn Sie sich dafür entscheiden, einen Speicherort zu löschen, wird er nur aus dem Projekt und nicht aus dem Dateisystem entfernt.
- E (Datei-/Ordnerpfade anzeigen)
- Wechseln Sie zwischen Dateipfad anzeigen /Dateiname anzeigen, um den Ordnerpfad oder den Namen der Ressourcen im Projekt anzuzeigen.
Zusätzliche Funktionen im Projektfenster
Klicken Sie mit der rechten Maustaste auf eine Projektressource (Speicherort, Ordner oder Datei), um die folgenden zusätzlichen Prozesse aus dem Kontextmenü durchzuführen.
- Bearbeiten
- Öffnet die ausgewählte Datei zur Bearbeitung. Wenn die Datei eine gültige FrameMaker-Datei ist, wird sie zur Bearbeitung in FrameMaker selbst geöffnet. Falls die Datei nicht von FrameMaker zu erkannt wird, wird die Datei im entsprechenden Programm zum Bearbeiten geöffnet.
- Durchsuchen
- Öffnet den übergeordneten Ordner der ausgewählten Ressource in Windows Explorer.
- Umbenennen
- Ermöglicht Ihnen, eine ausgewählte Ressource im Projekt umzubenennen.
- Löschen
- Entfernt den ausgewählten Speicherort oder löscht die ausgewählte Datei aus dem Projekt. Weitere Informationen finden Sie unter Entfernen eines Speicherorts und Ressource löschen.