Erfahren Sie, wie Sie in Adobe FrameMaker mit Buchkomponenten arbeiten.
Anzeigen von Dateinamen oder Überschriften im Buchfenster
In einem Adobe FrameMaker-Buchfenster können Sie die Dateinamen oder den Überschriftentext einer Buchkomponente anzeigen:
Klicken Sie auf das Symbol Kopfzeilentext anzeigen
 .
.Klicken Sie auf das Symbol Dateinamen anzeigen
 .
.
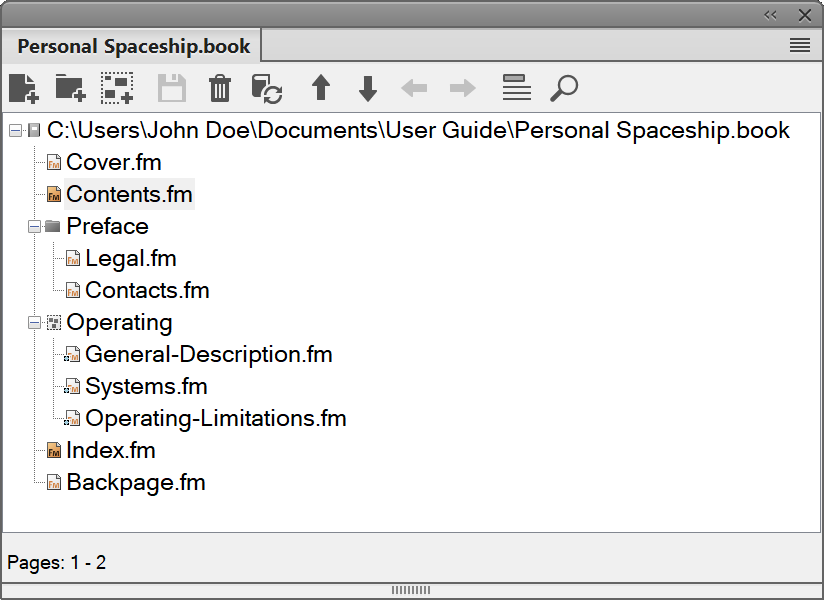
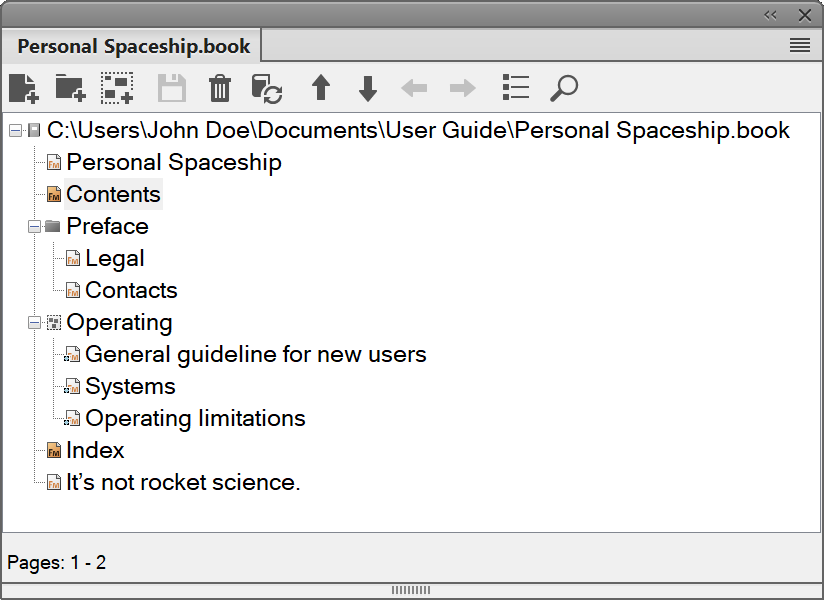
Ausschließen von Buchkomponenten von der Ausgabe
Klicken Sie mit der rechten Maustaste auf die auszuschließende Buchkomponente und wählen Sie Ausschließen.
Wenn Sie einen Ordner oder eine Gruppe ausschließen, schließt Adobe FrameMaker alle Buchkomponenten innerhalb des Ordners oder der Gruppe aus der Ausgabe aus. Beim Aktualisieren eines Buchs wird die Nummerierung automatisch unter Berücksichtigung der ausgeschlossenen Buchkomponenten aktualisiert.
Auswählen von Buchkomponenten
Gehen Sie wie folgt vor, um bestimmte Buchkomponententypen in einem Adobe FrameMaker-Buch auszuwählen:
- Auswählen aller Buchkomponenten
Wählen Sie .
- Auswählen aller generierten Dateien in einem Buch
Wählen Sie .
- Auswählen aller nicht generierten Dateien in einem Buch
Wählen Sie .
- Nur Auswählen von FrameMaker-Dateien wie etwa .fm-, .book- und .mif-Dateien
Wählen Sie .
- Auswählen aller ausgeschlossenen Buchkomponenten
Wählen Sie .
- Auswählen aller Buchkomponenten, die nicht als „Ausgeschlossen“ gekennzeichnet sind
Wählen Sie .
- Auswählen aller Buchkomponenten auf der ersten Hierarchieebene
Wählen Sie .
- Auswählen aller Buchkomponenten auf der zweiten Hierarchieebene
Wählen Sie .
- Auswählen aller Buchkomponenten auf der dritten Hierarchieebene
Wählen Sie .
Neuanordnen und Löschen von Buchkomponenten in einem Buch
Wenn Sie mit strukturierten Büchern in Adobe FrameMaker arbeiten, können Sie Buchkomponenten mit Elementrechtecken in der Strukturansicht neu anordnen und löschen. Nach der Aktualisierung des Buchs werden die Buchkomponenten durch Textausschnitte gekennzeichnet.
Beim Löschen einer Buchkomponente aus einem strukturierten Buch behält die Datei möglicherweise noch einige Strukturinformationen des Buchs bei. Entfernen Sie diese Informationen aus der Buchkomponente, damit sie wieder ein eigenständiges Dokument darstellt.
Wählen Sie im Buchfenster eine oder mehrere Buchkomponenten aus. Führen Sie einen der folgenden Schritte aus:
Ziehen Sie die ausgewählten Buchkomponenten im Buch an die gewünschte Position.
Wählen Sie . Die Buchkomponenten werden aus dem Buch entfernt, die Dateien verbleiben jedoch auf dem Datenträger.
Umbenennen von Buchkomponenten in einem Buch
Wenn Sie eine Buchkomponente umbenennen, benennt FrameMaker die entsprechende Datei auf der Festplatte um und aktualisiert Querverweise, Hypertext-Verknüpfungen und Verknüpfungen für Texteinschübe in anderen Dateien im Buch.
Wenn Sie einem Buch eine generierte Datei hinzufügen (z. B. Inhaltsverzeichnis oder Index), weist FrameMaker der Datei einen Namen zu, der auf dem Namen der Buchdatei basiert. Wenn Sie die Standardnamen der generierten Dateien beibehalten, ändert FrameMaker den Dateinamen im Buch, nicht jedoch auf der Festplatte.
Unter New.book ist beispielsweise eine generierte Datei mit dem Standardnamen NewTOC.fm vorhanden:
Benennen Sie das Buch in Samples.book um, benennt FrameMaker die generierte Datei im Buch in SamplesTOC.fm um, nicht aber auf der Festplatte.
Wenn Sie die generierte Datei in Contents.fm umbenennen und anschließend das Buch umbenennen, lautet der Name der generierten TOC-Datei im Buch und auf der Festplatte weiterhin Contents.fm.
Wählen Sie die umzubenennende Buchkomponente, und wählen Sie dann entweder , oder klicken Sie mit der rechten Maustaste, und wählen Sie .
Geben Sie den neuen Namen der Buchkomponente ein, und drücken Sie die Eingabetaste. Wenn die Warnmeldung angezeigt wird, klicken Sie auf OK, um die anderen Buchkomponenten im selben Buch zu aktualisieren.
Wiederherstellen von zuvor gespeicherten Versionen
Dieses Verfahren wirkt sich auf Buchkomponenten aus, die Sie in Adobe FrameMaker hinzugefügt oder gelöscht haben. Es wirkt sich auch auf Einstellungen aus, die Sie auf Buchkomponenten im Buch angewendet haben, z. B. Nummerierung, Seitenumbruch und Farbdefinitionen. Der Inhalt der Dokumente wird nicht geändert.
Wählen Sie , um eine zuvor gespeicherte Version wiederherzustellen.
Öffnen, Speichern oder Schließen von Buchkomponenten
In Adobe FrameMaker können Sie im Buchfenster einzelne Buchkomponenten öffnen, speichern, drucken und schließen. Sie können auch alle Buchkomponenten öffnen, speichern und schließen sowie das Format mehrerer oder aller Buchkomponenten drucken und aktualisieren.
Wenn Sie ein Nicht-FrameMaker-Dokument im Buchfenster öffnen, wird die zugehörige Anwendung (falls vorhanden) gestartet.
Führen Sie eine der folgenden Aktionen aus:
Um eine Buchkomponente zu öffnen, doppelklicken Sie auf die Buchkomponente.
Um mehrere Buchkomponenten zu öffnen, wählen Sie die Buchkomponente aus, die Sie öffnen möchten, und drücken Sie die Eingabetaste.
Um alle Buchkomponenten zu öffnen, halten Sie die Umschalttaste gedrückt, und wählen Sie .
Um alle Buchkomponenten in einem Buch zu schließen, halten Sie die Umschalttaste gedrückt, und wählen Sie .
Um alle Buchkomponenten zu speichern, halten Sie die Umschalttaste gedrückt, und wählen Sie . So wird auch die Buchdatei selbst gespeichert.
Vergleichen von Dokumenten
Adobe FrameMaker kann zwei Versionen eines Dokuments vergleichen und feststellen, welche Änderungen vorgenommen wurden. FrameMaker vergleicht nicht nur den Text in den beiden Versionen, sondern auch die Fußnoten, Marken, verankerten Rahmen, Texteinschübe, Variablen und Querverweise.
Öffnen Sie beide Versionen der Dokumente.
Wählen Sie im Dokumentfenster der neueren Version .
Geben Sie die ältere Version des Dokuments zum Vergleich an.
Wählen Sie das Berichtformat. Sie können entweder ein Auswertungsdokument oder ein zusammengesetztes Dokument verwenden.
Das zusammenfassende Dokument berichtet über die Unterschiede in den Buchkomponenten. Bei zusammengesetzten Dokumenten (mit dem Suffix CMP) werden die Unterschiede zwischen den Dateien nebeneinander angezeigt.
- Klicken Sie zur Definition der Vergleichsoptionen auf Optionen. Der Optionenbildschirm wird wie folgt angezeigt:Figure 3. Dialogfeld „Vergleichsoptionen“
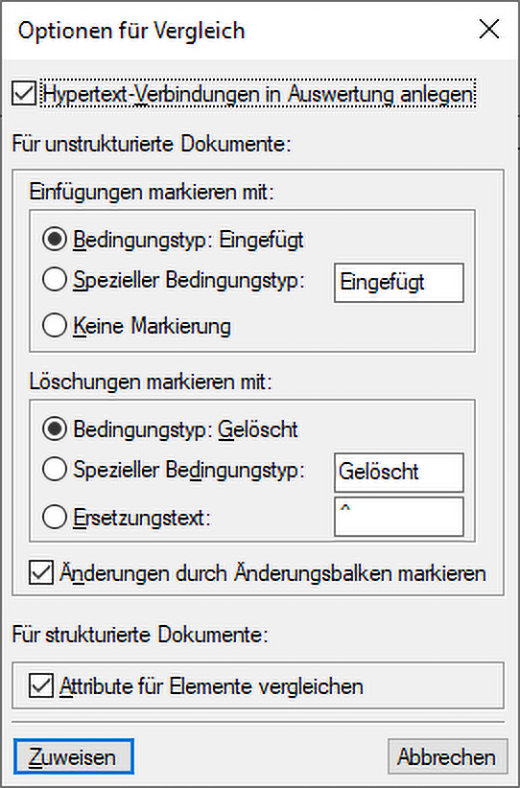
Legen Sie die Optionen fest. Klicken Sie auf Zuweisen.
Klicken Sie auf Vergleichen.
Das ausgewählte Berichtsformat zeigt die Unterschiede an. Alle Unterschiede werden mit Änderungsverfolgungen angezeigt, und Sie können die Änderungen wie gewünscht akzeptieren oder ablehnen.
Anwenden von Befehlen, die sich auf das ganze Buch beziehen
Sie können viele Adobe FrameMaker-Befehle für einige oder alle Buchkomponenten im selben Buch verwenden. So können Sie z. B. die Ansichtsoptionen, die Rechtschreibprüfung oder das Seitenlayout ausgewählter Buchkomponenten ändern.
Wenn die Buchkomponenten des Buches geöffnet sind, wendet FrameMaker den sich auf das gesamte Buch beziehenden Befehl auf die Buchkomponenten an. Dennoch werden die Buchkomponenten nicht gespeichert oder geschlossen. Deshalb sollten Sie vor dem Schließen offener Buchkomponenten die Dateien speichern.
Wenn die Buchkomponenten geschlossen sind, öffnet FrameMaker die Buchkomponenten im Hintergrund, wendet die sich auf das gesamte Buch beziehenden Befehle an, und speichert und schließt dann die Buchkomponenten. Wenn FrameMaker eine Datei nicht öffnen oder schließen kann oder wenn beim Anwenden des Befehls auf die ausgewählte Datei andere Probleme auftreten, wird im Buchfehlerprotokoll eine Meldung angezeigt.
Wählen Sie im Buchfenster die Buchkomponenten aus, die Sie ändern möchten.
Wählen Sie den gewünschten Befehl aus, z. B. .
In strukturierten Dokumenten können Sie im Buch Attribute bearbeiten, verfügbare Elemente festlegen und Optionen für neue Elemente einrichten.