Erfahren Sie, wie Sie die Fußnoteneigenschaften ändern, den Fußnotennummerierungsstil ändern, eine benutzerdefinierte Fußnotennummerierung erstellen und das Fußnotentrennzeichen in Adobe FrameMaker ändern.
Einführung
In Adobe FrameMaker können Sie alle Fußnoteneinstellungen ändern, z. B. den Stil der Nummern, das Nummerierungsformat oder den für den Fußnotentext zu verwendenden Absatzstil.
FrameMaker verwendet für Dokument- und Tabellenfußnoten unterschiedliche Formate.
Ändern von Fußnoteneinstellungen
Alle Änderungen mit Ausnahme des Absatzstils wirken sich auf neue und vorhandene Fußnoten aus.
Bringen Sie das entsprechende Dokument- oder Buchfenster als aktives Fenster in den Vordergrund. Wenn ein Buchfenster aktiv ist, wählen Sie die gewünschten Dokumente aus.
Wählen Sie . Um die Fußnoteneigenschaften der Tabelle zu bearbeiten, wählen Sie Tabellenfußnote aus der Dropdown-Liste aus.
Führen Sie eine der folgenden Aktionen durch:
Mit dem Feld Maximale Höhe pro Spalte können Sie die zulässige Höhe für Fußnoten in einer Spalte festlegen.
Um einen anderen Absatzstil für neue Fußnoten zu verwenden, geben Sie den Namen des Absatzstils der Fußnote in das Textfeld Absatzformat ein. Der Stil muss sich im Absatzformatkatalog des Dokuments befinden.
Sie können auch für eine vorhandene Fußnote einen anderen Stil verwenden, indem Sie den Stil direkt anwenden.
Legen Sie den Stil für die Fußnotenreferenz im Haupttext und für die Fußnotennummer in der Fußnote fest. Die Nummern können hochgestellt, tiefgestellt oder auf der Grundlinie angezeigt werden und über ein Präfix und Suffix verfügen.
Möchten Sie die Fußnote und ihre Referenz auf der gleichen Seite oder in der gleichen Spalte platzieren (falls Sie mit mehreren Spalten arbeiten), wählen Sie die Option für das Zusammenhalten von Fußnote und Referenz aus.
Klicken Sie auf Festlegen.
Ändern des Fußnoten-Nummerierungsstils
So ändern Sie den Fußnoten-Nummerierungsstil:
Bringen Sie das entsprechende Dokument- oder Buchfenster als aktives Fenster in den Vordergrund. Wenn ein Buchfenster aktiv ist, wählen Sie die gewünschten Dokumente aus.
Wählen Sie . Das Dialogfeld Eigenschaften für Nummerierung wird angezeigt:
Figure 1. Dialogfeld „Eigenschaften für Nummerierung“ in Adobe FrameMaker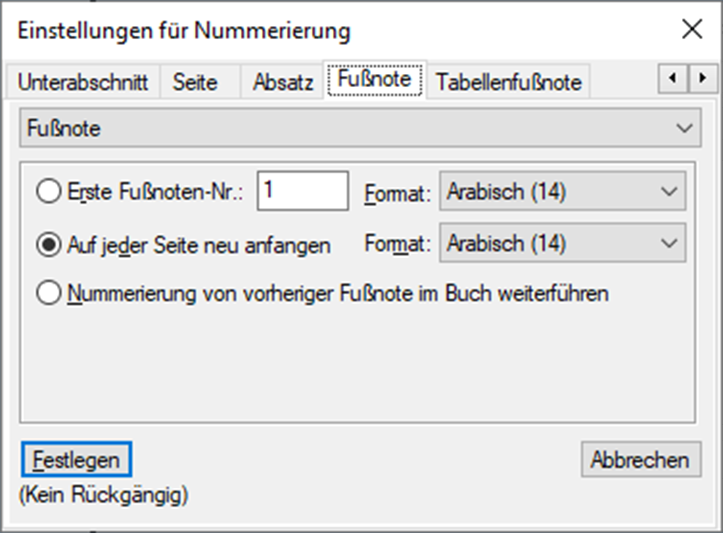
Wählen Sie entweder Fußnote oder Tabellenfußnote.
Wählen Sie einen Nummerierungsstil aus der Dropdown-Liste Format aus.
Legen Sie fest, mit welcher Nummer die Dokumentfußnoten beginnen sollen, und ob die Fußnotennummerierung auf jeder Seite neu beginnen oder kapitelübergreifend weitergeführt werden soll. Wenn Sie die fortlaufende Nummerierung wählen, können Sie mit einer beliebigen Nummer beginnen. Die Nummerierung von Tabellenfußnoten beginnt bei jeder Tabelle von vorn.
Klicken Sie auf Festlegen.
Erstellen eines benutzerdefinierten Fußnotennummerierungsstils
Sie können für Ihren Spezial-Nummerierung-Stil Ziffern, Buchstaben und Symbole beliebig kombinieren, die dann in der Reihenfolge verwendet werden, in der Sie sie eingegeben haben. Wenn Sie Symbole in einem eigenen Stil verwenden und Ihr Dokument mehr Fußnoten als Symbole enthält, werden die Symbole wiederholt. Wenn Sie beispielsweise die beiden Symbole * und † verwenden und Ihr Dokument drei Fußnoten enthält, wird die dritte Fußnote mit ** gekennzeichnet. Die Fußnotennummer wird in der Standardschrift des betreffenden Absatzstils angezeigt.
So erstellen Sie einen Spezial-Nummerierung-Stil für Fußnoten:
Bringen Sie das entsprechende Dokument- oder Buchfenster als aktives Fenster in den Vordergrund. Wenn ein Buchfenster aktiv ist, wählen Sie die gewünschten Dokumente aus.
Wählen Sie . Das Dialogfeld Eigenschaften für Nummerierung wird angezeigt:
Figure 2. Dialogfeld „Eigenschaften für Nummerierung“ in Adobe FrameMaker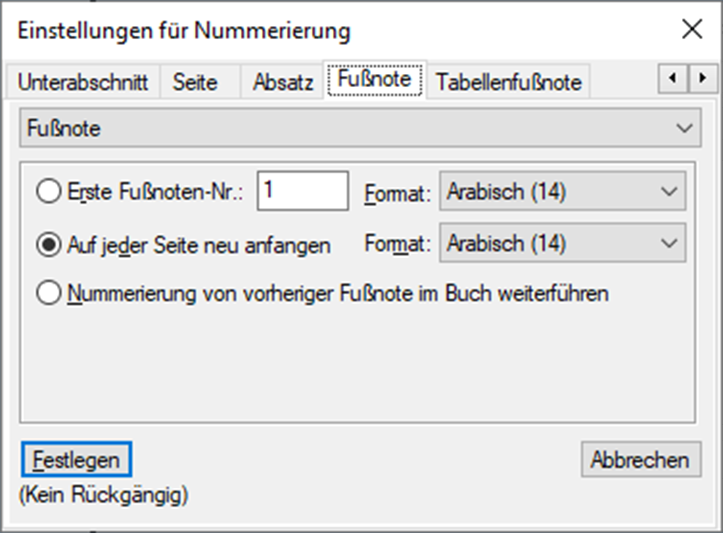
Wählen Sie entweder Fußnote oder Tabellenfußnote.
Wählen Sie Benutzerdefiniert... aus der Dropdown-Liste Format. Das Dialogfeld Spezial-Nummerierung wird angezeigt.
Figure 3. Dialogfeld „Spezial-Nummerierung“ in Adobe FrameMaker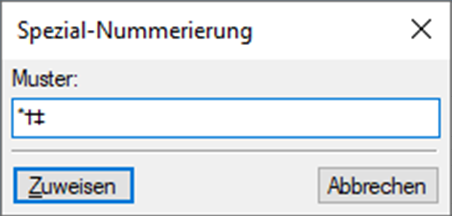
Geben Sie Ihr Spezialnummerierungsmuster an.
Klicken Sie auf Festlegen.
Ändern der Trennlinie für Fußnoten
Die Trennlinie ist ein Grafikrahmen, der automatisch zwischen dem unteren Rand des Haupttexts bzw. der Tabelle und der ersten Fußnote eingefügt wird. Er enthält in der Regel eine Linie oder ein anderes Grafikelement, das den Haupttext und die Fußnoten optisch voneinander trennt. Die Höhe des Rahmens bestimmt den Abstand zwischen dem Haupttext bzw. der Tabelle und den Fußnoten.
Die Trennrahmen für Dokument- und Tabellenfußnoten werden auf einer Referenzseite gespeichert. Ihre Namen sind mit den für diese Fußnoten verwendeten Absatzstilen identisch (standardmäßig Fußnote und Tabellenfußnote).
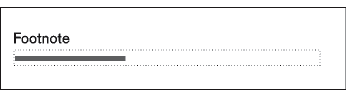
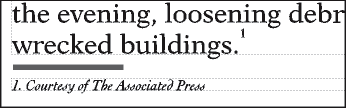
Wählen Sie , und navigieren Sie zu der Seite, die den Fußnotentrennrahmen enthält.
Ändern Sie die Größe des Rahmens oder bearbeiten Sie den Inhalt. Sie können die Größe und Position der Linie im Rahmen ändern oder die Linie entfernen bzw. ersetzen. Wenn Sie die Höhe des Rahmens verringern, wird die erste Fußnote näher am unteren Rand des Textes oder der Tabelle platziert. Wenn Sie die Linie im Rahmen nach unten verschieben, bleibt die erste Fußnote an ihrer Position, doch der Abstand zur Linie ist geringer.
Tip: Wenn Sie den Trennrahmen leer lassen, wird statt einer Linie ein leerer Bereich oberhalb der Fußnoten angezeigt.Wählen Sie .
Verwenden von Fußnoten in mehrspaltigen Layouts
Die Platzierung der Fußnoten in einem mehrspaltigen Layout ist von der Position der Fußnotenreferenz abhängig sowie davon, ob seitliche Überschriften vorhanden sind oder Text, der sich über mehrere Spalten erstreckt.
- Seitliche Überschriften
In einem einspaltigen Dokument mit seitlichen Überschriften nehmen die Fußnoten in der Spalte die Breite der Spalte ein. Die Fußnoten in einer seitlichen Überschrift erstrecken sich über die Breite des Seitenbereichs und der Spalte.
Figure 6. Fußnoten in einem Seitenkopf überspannen die Spalte und den Seitenbereich.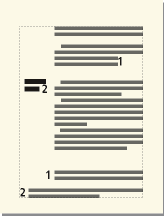
Wenn Sie eine Fußnote in einer seitlichen Überschrift mit den Fußnoten in der Spalte ausrichten möchten, vergrößern Sie die Einrückung der Fußnoten im Seitenbereich um die Breite des Bereichs plus des Zwischenraums.
- Erstrecken der Fußnoten über alle Spalten
In einem mehrspaltigen Layout, in dem einiger Text sich über alle Spalten erstreckt und anderer nicht, können Fußnoten sich über Spalten erstrecken oder auch nicht. Fußnoten, deren Referenzen im übergreifenden Text vorkommen, erstrecken sich immer über die Spalten. Diese Fußnoten werden am unteren Rand des Textrahmens angezeigt. Fußnoten, deren Referenzen im nicht übergreifendem Text vorkommen, erstrecken sich über die Spalten, wenn die Absatzstile der Fußnoten auf Über alle Spalten (in den Einstellung Seitenumbruch im Dialogfeld Absatzgestaltung) festgelegt ist.
Figure 7. Sich über alle Spalten erstreckende Fußnote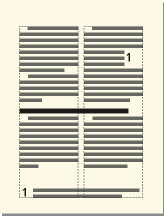
Wenn Sie den Absatzstil auf In Spalte festgelegt haben, wird die Fußnote direkt über dem nächsten übergreifenden Absatz angezeigt (falls auf der Seite vorhanden). Wenn auf der Seite kein übergreifender Absatz vorhanden ist, wird die Fußnote am unteren Rand der Spalte angezeigt.
Figure 8. Fußnote in einer Spalte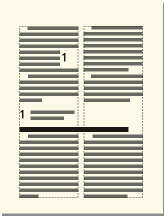
Wenn die Fußnoten nicht in der richtigen Reihenfolge angezeigt werden, wählen Sie Über alle Spalten für den Fußnotenabsatzstil aus. Dadurch werden alle Fußnoten in numerischer Reihenfolge am unteren Rand der Seite angezeigt.