Lernen Sie die Typen von Symbolleisten, Symbolleistensymbole, Einstellungen und Anpassungen von Symbolleisten in Adobe FrameMaker kennen.
Einführung
Über folgende Symbolleisten haben Sie Zugriff auf alle häufig in strukturierten und unstrukturierten Dokumenten verwendeten Befehle. Sie können eine Symbolleiste über das Menü anzeigen.
- Grafiksymbolleiste
Enthält Befehle zum Erstellen und Bearbeiten von Grafiken.
- Symbolleiste für Kurzmenüs
Enthält Befehle zur Arbeit mit Dokumenten und zum Öffnen und Speichern von Text, Grafiken und Tabellen.
- Zugriff (Strukturiert)
Enthält Befehle zum Arbeiten mit einem strukturierten Dokument, z. B. Hinzufügen eines XML-Dokuments, Öffnen eines Elementkatalogs, Bearbeiten von Attributen und mehr.
- Textformatierung
Enthält Befehle zum Formatieren von Text, wie beispielsweise für Schriftstile.
- Tabellenformatierung
Enthält Befehle zum Bearbeiten von Tabellen, wie beispielsweise zum Hinzufügen von Zeilen und Spalten, zum Kombinieren von Zellen und zum Ausrichten von Text in Tabellenzellen.
- Absatzformatierung
Enthält Befehle zum Formatieren von Absätzen, wie beispielsweise Tabulatoren, Textausrichtung, Abstände sowie die Absatzstilliste.
- Schnellelement
Enthält Befehle zum Einfügen und Eingliedern allgemein strukturierter Dokumentelemente.
- Objektausrichtung
Enthält Befehle zum Ändern der Reihenfolge und Ausrichtung von Objekten.
- Objekteigenschaften
Enthält Befehle zum Gruppieren von Objekten, Ändern der Ebenenreihenfolge, zur Umformung und Skalierung sowie zum Einrasten von Objekten.
- Verfolgen von Textänderungen
Enthält Befehle zum Verfolgen, Annehmen und Ablehnen von Textänderungen.
- Richtungs-Symbolleiste
Enthält Befehle zur Arbeit mit bidirektionalen Dokumente.
Zusätzlich stehen Tastaturbefehle für alle in Symbolleisten und Menüs enthaltenen Befehle zur Verfügung.
Symbolleisten-Symbole
FrameMaker bietet Ihnen eine vordefinierte Auswahl an Symbolen in Graustufen- und in farbiger Darstellung. Die Größe dieser Symbole wird gemäß der Auflösung Ihres Geräts angepasst. Standardmäßig verwendet FrameMaker Graustufen-Symbole. Sie können zu farbigen Symbolen wechseln, indem Sie die Einstellungen für die Symbole im Dialogfeld Voreinstellungen ändern.
Festlegen von Symbolleisten-Voreinstellungen
Legen Sie mit Symbolleisten-Voreinstellungen fest, ob farbige oder graue Symbole ausgewählt werden sollen:
Wählen Sie .
Wählen Sie im Dialogfeld Voreinstellungen Benutzeroberfläche aus und legen Sie die Voreinstellungen für Symbole fest – Graustufen oder Farbig.
Starten Sie FrameMaker neu, damit die neuen Symbolvoreinstellungen wirksam werden.
Anpassen von Symbolen der Symbolleiste
In FrameMaker können Sie auch Ihre eigenen benutzerdefinierten Symbole hinzufügen. Sie müssen die .xml-Datei der Symbolleiste aktualisieren, die an zwei Speicherorten verfügbar ist – im FrameMaker-Installationsordner und im Ordner%appdata%. Wenn Sie Ihre benutzerdefinierte Symbolleiste dauerhaft speichern möchten, müssen Sie die Symbollistendatei im Installationsordner von FrameMaker aktualisieren. Andernfalls können Sie auch die Symbolleistendateien aktualisieren, die im Ordner %appdata% verfügbar sind.
Wenn Sie beispielsweise die Symbolleiste für Schnelles Einfügen von Elementen in der WYSIWYG-Ansicht aktualisieren möchten, können Sie die Datei quick_element.xml am folgenden Speicherort aktualisieren:
<Fm_install_location>\fminit\WorkSpaces\Structured\WYSIWYGView\toolbars
Die bevorzugte Methode ist, die Symbolleistendateien im Benutzervoreinstellungsordner zu aktualisieren (%appdata%):
C:\Users\<username>\AppData\Roaming\Adobe\FrameMaker\<version>\WorkSpaces\Structured\WYSIWYGView\toolbars
Gleichermaßen müssen Sie den Basispfad des Bildverzeichnisses in der Datei maker.ini angeben. Verwenden Sie in der Datei maker.ini die Eigenschaft ToolbarCustomImageDir, um den Basispfad Ihres Symbolordners anzugeben. Auch hier ist die Datei maker.ini im FrameMaker-Installationsordner und in Ihrem %appdata%-Ordner verfügbar. Wenn Sie den Basispfad zu beiden Speicherorten angeben, gibt FrameMaker dem in der Datei %appdata%\Adobe\FrameMaker\<version>\maker.ini Vorrang.
Führen Sie die folgenden Schritte aus, um Symbolleistensymbole in FrameMaker anzupassen:
Erstellen und speichern Sie alle Symboldateien auf Ihrem System. Sie können Symbole an einem beliebigen Ort speichern, einschließlich im %appdata%-Ordner.
Geben Sie den Basispfad des Symbolordners in der Eigenschaft
ToolbarCustomImageDirin der Datei maker.ini an. Zum Beispiel, wenn Ihre Symbole in der folgenden Ordnerstruktur gespeichert sind:Figure 1. Beispielordnerstruktur zum Speichern benutzerdefinierter Symbole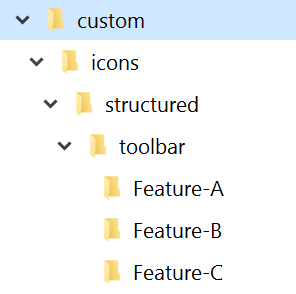
Dann müssen Sie den Basispfad als C:\custom\icons\structured\toolbar angeben.
Suchen Sie die .xml-Datei der Symbolleiste, die für Ihre Ansicht und Ihren Modus relevant ist, und öffnen Sie sie zur Bearbeitung.
Suchen Sie das zum Element
<ACTION>zugehörige Symbol, das angepasst werden soll. Ein Beispiel des Elementcodes<ACTION>ist unten angegeben:<ACTION command="CenterPara"> <images base="Feature-B/P_TextAlignCenter_Md"/>Fügen Sie die Basisbezeichnung des Symbols zum
@base-Attribut des Bildelements hinzu.Note: In unserem Beispiel befinden sich die Symbole innerhalb der Unterordner, daher müssen wir den relativen Pfad angeben.Erstellen Sie mindestens sechs Symbolbilder für verschiedene Zoomstufen des Monitors. Die unterstützten Zoomstufen sind 100 %, 150 % und 200 %. Für jede Zoomstufe benötigen Sie zwei Bilder - eines für den aktivierten Modus und eines für den deaktivierten Modus.
In der folgenden Tabelle sind die Namen und Abmessungen für die Verwendung benutzerdefinierter Graustufen-Symbole aufgeführt. Wenn der Basisname Ihres Symbols beispielsweise „xyz“ ist, erhalten Sie sechs Bilddateien für die folgenden möglichen Kombinationen von Zoomstufen:
Zoomstufe
Symbolbezeichnungen
Empfohlene Größe der Symbole in Pixel
Aktiviert
Deaktiviert
100 %
xyz.png
xyz_D.png
18×18
150%
xyz_3TO2X.png
xyz_D_3TO2X.png
27×27
200%
xyz_2X.png
xyz_D_2X.png
36×36
Beachten Sie, dass für deaktivierte Symbole
_Dim Dateinamen angegeben werden muss, wie in der obigen Tabelle gezeigt. Ähnlich wird bei einer Zoomstufe von 150 %_3TO2Xim Dateinamen angegeben, und_2Xwird für Symbole angegeben, die bei einer Zoomstufe von 200 % verwendet werden sollen.Wenn Sie farbige Symbole verwenden möchten, benennen Sie die Dateien mithilfe der folgenden Syntax:
<Basisname>_C_<Zoomstufe>.png
Die oben erwähnte Syntax gilt für die aktivierten Symbole. Verwenden Sie die folgende Dateinamensyntax, um deaktivierte Symbole zu erstellen:
<Basisname>_C_D_<Zoomstufe>.png