Lernen Sie Adobe FrameMaker-Fenster kennen, und erfahren Sie, wie sie in einem Arbeitsbereich angeordnet werden können.
Fenster sind gleitende Fenster mit einer Benutzeroberfläche, die Ihre Arbeit erleichtert.
Die wichtigsten in FrameMaker verfügbaren Fenster sind folgende:
Fenster „Bedingungs-Tags“
Fenster „Querverweise“
Fenster „Marken“
Fenster „Schriften“
Fenster „Einschübe“
Fenster „Variablen“
Fenster „Referenzen“
Fenster „Offene Dateien“
Prüfkommentare
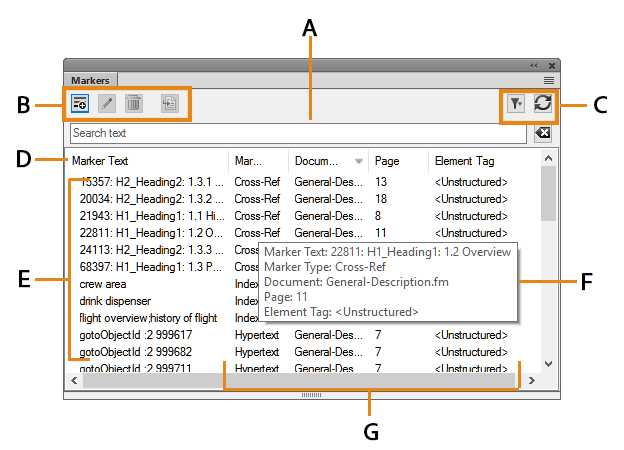
A. Suchfenstereinträge – bei Ihrer Eingabe durchsucht FrameMaker alle Spalten nach Treffern und zeigt diese an. B. Fensterspezifische Symbolleistenschaltflächen. C. Filter, um das aktuelle Dokument, alle geöffneten Dokumente oder ein bestimmtes Dokument auszuwählen. D. Der Pfeil in der Spaltenkopfzeile zeigt die Sortierreihenfolge an. E. Bereich der Fensterliste. F. QuickInfo. G. In den Details jeder Instanz ist die Position angegeben. Sie können die Position im Dialogfeld „Fensterpositionskriterien“ anpassen.
Schließen von Fenstern und Registerkartengruppen
Fenster verfügen über eine Schaltfläche auf der rechten Seite der Titelleiste. Klicken Sie auf diese Schaltfläche, um ein Fenster oder eine Registerkartengruppe (Gruppe von Fenstern) zu schließen.
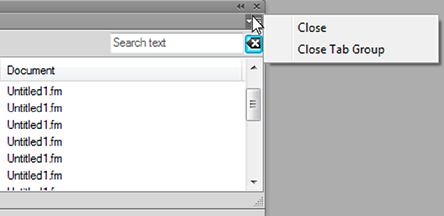
Schließen: Schließt nur das Fenster im Fokus (in diesem Fall das Fenster „Marken“)
Registerkartengruppe schließen: Schließt alle Fenster in der Registerkartengruppe
Wenn Sie auf den Titel eines Fensters doppelklicken, können Sie das Fenster sowie die gesamte Registerkartengruppe, zu der das Fenster gehört, minimieren oder maximieren.
Bereich der Fensterliste
In der Dropdwon-Liste Auswählen werden alle offenen Dokumente einschließlich Bücher und Ditamaps aufgelistet.
Wenn Sie Alle geöffneten Dokumente auswählen, werden im Bereich der Fensterliste alle Variablen aller geöffneten Dokumente angezeigt. Wenn Sie ein bestimmtes geöffnetes Dokument auswählen, werden im Bereich der Fensterliste alle Variablen des ausgewählten Dokuments angezeigt, auch wenn Sie zu anderen geöffneten Dokumenten wechseln. Im Bereich der Fensterliste wird weiterhin die Liste der Instanzen des ausgewählten Dokuments angezeigt.
Wenn Sie die Option Aktuelles Dokument auswählen, wird im Bereich der Fensterliste eine Liste der Instanzen des ausgewählten Dokuments angezeigt. Wenn Sie von einem Dokument zu einem anderen übergehen, wird der Listenbereich aktualisiert. Wenn Sie jedoch von einem Fenster zu einem anderen wechseln, müssen Sie auf die Schaltfläche Aktualisieren klicken.
Bei Auswahl eines geöffneten Dokuments (<Dateiname>) gilt Folgendes:
Sie können auch auf eine Instanz im Fenster klicken, um die entsprechende Instanz im Dokument anzuzeigen. Sie können beispielsweise eine Grafik aus dem Fenster „Einschübe“ auswählen, und diese wird somit auch in der Dokumentansicht ausgewählt.
Durch Doppelklicken auf eine Instanz stehen die folgenden Möglichkeiten für jedes Fenster zur Auswahl.
Die folgenden Fenster sind verfügbar:
- Fenster „Bedingungs-Tags“
Zeigt das Fenster Bedingungs-Tag hinzufügen/bearbeiten für die ausgewählte Bedingung an.
- Fenster „Querverweise“
Zeigt das Fenster Querverweis für die Bearbeitung des ausgewählten Querverweises an.
- Fenster „Marken“
Zeigt das Fenster Marken an, sodass Sie die ausgewählte Markendefinition bearbeiten können.
- Fenster „Schriften“
Zeigt das Fenster Schrift ersetzen zum Auswählen einer Ersatzschrift an.
- Fenster „Einschübe“
Zeigt das Fenster Objekteigenschaften für den ausgewählten Einschub an.
- Fenster „Variablen“
Fügt die ausgewählte Variable an der Einfügemarke im aktuellen Dokument ein.
- Fenster „Hotspots“
Zeigt das Fenster Hotspots zum Bearbeiten des ausgewählten Hotspots an.
- Offene Dateien
Ermöglicht die Verwaltung und Navigation durch eine große Anzahl von offenen Dateien.
Note: Klicken Sie auf einen Spaltennamen, um die Daten im Listenbereich in auf- oder in absteigender Reihenfolge anzuzeigen.- Fenster „Konsole“
Zeigt das Fenster Konsole an, in dem Warnungen und Fehlermeldungen aufgelistet sind.
- Fenster „Referenzen“
Zeigt das Suchergebnis für Speicherorte an, an denen ein bestimmtes Element referenziert wird. Dieses Fenster ist nur für DITA-Dokumente relevant.
- Prüfkommentare
- Zeigt die von Prüfern eingegangenen Prüfkommentare an und gibt Ihnen die Möglichkeit, die zu verwalten.