Erfahren Sie, wie Sie Größe und Form von Objekten in FrameMaker ändern, die Größe importierter Grafiken ändern und Objekte glätten und ihre Glättung aufheben.
Bei der Endbearbeitung einer Grafik können Sie auch die Größe und die Form der Objekte ändern. Die Möglichkeiten hierzu sind nahezu unbegrenzt. Sie können beispielsweise einem Polygonzug oder Polygon eine Ecke hinzufügen, eine Ecke verschieben, um die Form des Objekts zu ändern, oder einen Polygonzug glätten, um eine Freihandkurve zu erstellen.

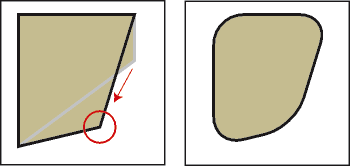
Sie können die Größe aller Objekte ändern, einschließlich der von Textzeilen. Wenn Sie die Größe eines mit dem Textrahmen-Werkzeug erstellten Textrahmens ändern, bleibt die Größe der Schrift gleich. Wenn Sie jedoch die Größe einer mit dem Textzeilen-Werkzeug erstellten Textzeile ändern, werden Schrifthöhe und -breite proportional angepasst.
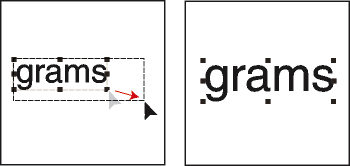
Geraden, Polygonzüge, Polygone, Kurven und Bogen können folgendermaßen umgeformt werden:
Sie ändern die Form einer Geraden, eines Polygonzugs oder Polygons, indem Sie jeweils einen der End- oder Eckpunkte verschieben. Sie können auch Eckpunkte hinzufügen oder entfernen.
Sie ändern die Form einer Kurve mithilfe ihrer Umformpunkte (welche die Kurve definieren und ihre Position steuern) und der Kontrollpunkte (welche die Rundung anpassen). Sie können auch Umformpunkte hinzufügen oder entfernen, um die Anzahl der Punkte zu ändern, welche die Kurve definieren.

Sie ändern die Form eines Bogens, indem Sie seine Endpunkte ziehen oder den prozentualen Anteil an dem Kreis ändern, dem der Bogen entspricht.
Ändern der Größe von Objekten durch Ziehen
Wählen Sie das Objekt aus und führen Sie eine der folgenden Aktionen aus:
Um die Breite oder Höhe zu ändern, ziehen Sie den Auswahlpunkt an der betreffenden Seite.
Um die Breite und die Höhe zu ändern, ziehen Sie einen Eckauswahlpunkt.
Um die Größe proportional zu ändern, ziehen Sie bei gedrückter Umschalttaste einen Eckauswahlpunkt.
Die Größe des Objekts wird während des Ziehens in der Statuszeile angezeigt.
Genaues Ändern der Größe von Objekten
Markieren Sie das Objekt, und wählen Sie .
Führen Sie eine der folgenden Aktionen aus:
Wenn Sie Höhe und Breite proportional ändern möchten, geben Sie den gewünschten Skalierungsfaktor ein und klicken Sie auf Skalieren. Dieser Wert ist immer relativ zur aktuellen Größe des Objekts (100 % bedeutet keine Änderung).
Wenn Sie die gewünschten Maße genau festlegen möchten, geben Sie die Werte ein und klicken Sie auf Skalieren. Beim Öffnen des Dialogfelds werden die aktuellen (nicht gedrehten) Maße des Objekts angezeigt.
Ändern der Größe von importierten Grafiken
Die Größe von importierten Grafiken kann auf verschiedene Arten geändert werden. Beispielsweise können Sie die Breite oder Höhe, den DPI-Wert oder den Skalierungsfaktor im Dialogfeld „Objekteigenschaften“ ändern. Oder Sie können das Kontextmenü verwenden, um die Größe des Bilds schnell proportional zum verankerten Rahmen zu ändern
Führen Sie einen der folgenden Schritte aus, um die Größe eines Bilds zu ändern:
Öffnen Sie das Dialogfeld Objekteigenschaften, indem Sie auf das Bild klicken und auswählen. Oder klicken Sie mit der rechten Maustaste auf ein Bild, und wählen SieObjekteigenschaften im Kontextmenü.
Verwenden Sie im Fenster Objekteigenschaften eine der folgenden Methoden zum Ändern der Größe eines Bildes:
Größe: Legen Sie entweder die Breite oder Höhe des Bildes oder beides fest.
Wenn Sie die Option Seitenverhältnis beibehalten ausgewählt haben, wird das Seitenverhältnis des Bilds automatisch angepasst. Andernfalls wird das Bild entsprechend den angegebenen Werten für Höhe oder Breite angepasst.
Skalierung: Geben Sie einen Skalierungsfaktor in Prozent an.
DPI: Wählen Sie in der Dropdownliste „DPI“ eine Option. Sie können unter den vordefinierten DPI-Werten von 72, 96, 150, 300 DPI wählen oder einen Wert angeben.
Halten Sie die Umschalttaste gedrückt und ziehen Sie einen Eckauswahlpunkt der Bitmap. Wenn Sie die Umschalttaste gedrückt halten, während Sie ziehen, wird das Seitenverhältnis der Grafik beibehalten.
Klicken Sie mit der rechten Maustaste auf ein Bild und wählen Sie eine der folgenden Optionen, um die Größe des Bilds zu ändern:
An Rahmen anpassen: Passt das Bild der Größe seines verankerten Rahmens an. Hier wird das Seitenverhältnis des Bilds nicht beibehalten.
An Rahmen anpassen (proportional): Passt das Bild der Größe seines verankerten Rahmens an, indem das Seitenverhältnis beibehalten wird.
Über das Kontextmenü können Sie schnell zwischen dem Auswählen des Bilds und des verankerten Rahmens wechseln.

Verschieben einer Ecke eines Polygonzugs oder Polygons
Markieren Sie das Objekt, und wählen Sie . Anstelle der Auswahlpunkte werden Umformpunkte um das Objekt angezeigt.
Ziehen Sie einen Umformpunkt. Um ihn horizontal oder vertikal zu verschieben, ziehen Sie bei gedrückter Umschalttaste.
Hinzufügen oder Entfernen einer Ecke oder eines Umformpunkts
Markieren Sie eine Linie, einen Polygonzug, ein Polygon oder eine Kurve, und wählen Sie .
Halten Sie die Strg-Taste gedrückt und klicken Sie auf die Stelle, an der Sie einen Umformpunkt (oder eine Ecke) hinzufügen möchten, oder klicken Sie bei gedrückter Strg-Taste auf den Punkt, den Sie entfernen möchten.
Ändern der Form einer Kurve
Markieren Sie die Kurve, und wählen Sie . An den Stellen, die den Kurvenverlauf definieren, werden Umformpunkte angezeigt. Um einen dieser Umformpunkte werden zusätzlich Kontrollpunkte angezeigt.
Wenn Sie andere Kontrollpunkte benötigen, klicken Sie auf den Umformpunkt, mit dem Sie den Kurvenverlauf ändern möchten. Um diesen Punkt werden dann folgende Kontrollpunkte angezeigt: die zwei Kontrollpunkte, die zu dem ausgewählten Umformpunkt gehören und jeweils ein Kontrollpunkt für den nächsten Umformpunkt auf jeder Seite.
Ziehen Sie einen Umformpunkt, um die Position der Kurve an dieser Stelle zu ändern, oder ziehen bzw. drehen Sie einen Kontrollpunkt, um die Rundung zu ändern. Wenn Sie mit dem Ziehen beginnen, wird am betreffenden Umformpunkt eine Tangente angezeigt. Sie können verschiedene Effekte erzielen, indem Sie die Tangente ziehen oder drehen.


Beim Ziehen eines Umformpunkts werden auch die Kontrollpunkte verschoben, wodurch Sie eine runde Kurve erhalten. Wenn Sie einen Kontrollpunkt ziehen, ändert sich die Rundung auf beiden Seiten des Umformpunkts, sodass auch hier eine runde Kurve entsteht.
Ändern der Form von Bogen
Markieren Sie den Bogen, und wählen Sie . Anstelle der Auswahlpunkte werden Umformpunkte um das Objekt angezeigt.
Ziehen Sie einen Umformpunkt. Während des Ziehens werden Anfangs- und Endwinkel sowie der prozentuale Anteil an dem Kreis, dem der Bogen entspricht, in der Statuszeile angezeigt.

Genaues Ändern der Form von Bogen
Markieren Sie den Bogen, und wählen Sie .
Geben Sie die gewünschten Werte in die Felder Anfangswinkel und Endwinkel ein und klicken Sie auf Zuweisen.
Krümmen von Kurven
Markieren Sie die Kurve, und wählen Sie .
Wenn Sie andere Kontrollpunkte benötigen, klicken Sie auf den Umformpunkt, mit dem Sie den Kurvenverlauf ändern möchten.
Ziehen Sie den Umform- oder Kontrollpunkt mit der rechten Maustaste.
Figure 9. Krümmen Sie die Kurve.
Ändern des Eckenradius von abgerundeten Rechtecken
Sie können die Rundung der Ecken eines abgerundeten Rechtecks definieren, indem Sie den Radius eines imaginären Kreises in der Ecke eines Rechtecks angeben. Je größer der Radius ist, desto runder sind die Ecken.

Wenn Sie einen Eckenradius angeben, ändern Sie dadurch auch die aktuellen Zeichnungseigenschaften. Allen neu erstellten abgerundeten Rechtecken wird dieser Radius zugewiesen, bis Sie die Eigenschaft mit dem Befehl Objekteigenschaften ändern oder FrameMaker beenden.
Markieren Sie ein abgerundetes Rechteck, und wählen Sie .
Geben Sie den Eckenradius ein und klicken Sie auf Zuweisen. Der größte sinnvolle Radius ist die halbe Länge der kürzesten Seite des Rechtecks. Hat das Rechteck beispielsweise die Größe 4 x 8 cm, ist der größte sinnvolle Radius 2 cm (die Hälfte von 4 cm).
Glätten und Aufheben der Glättung von Objekten
Sie können Polygonzüge, Polygone, Rechtecke und abgerundete Rechtecke glätten. Bei Polygonzügen, Polygonen und Rechtecken werden die Ecken dadurch zu Rundungen. Wenn Sie die Glättung einer Kurve aufheben, werden ihre Eckpunkte wiederhergestellt.
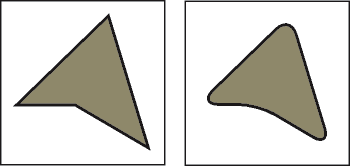
Mit jedem Glätten eines abgerundeten Rechtecks vergrößern Sie die Rundung seiner Ecken (seinen Eckenradius).
Führen Sie eine der folgenden Aktionen aus:
Wählen Sie zum Glätten eines Objekts das entsprechende Objekt aus, und wählen Sie . Nach dem Glätten eines Polygonzugs oder eines Polygons werden Umform- und Kontrollpunkte angezeigt, mit denen Sie die Form der Kurve ändern können.
Um die Glättung eines Objekts aufzuheben, markieren Sie das Objekt, und wählen Sie . Wenn Sie das Objekt später wieder glätten, kann sich seine Form geringfügig vom Original unterscheiden.