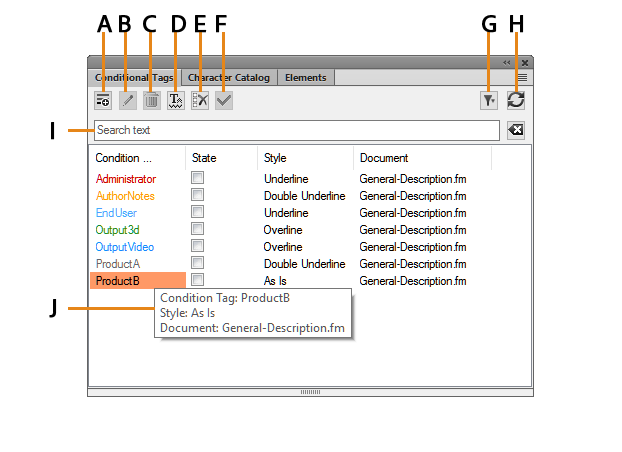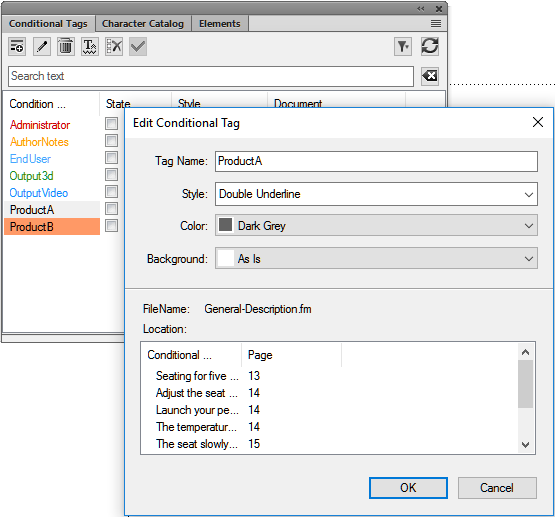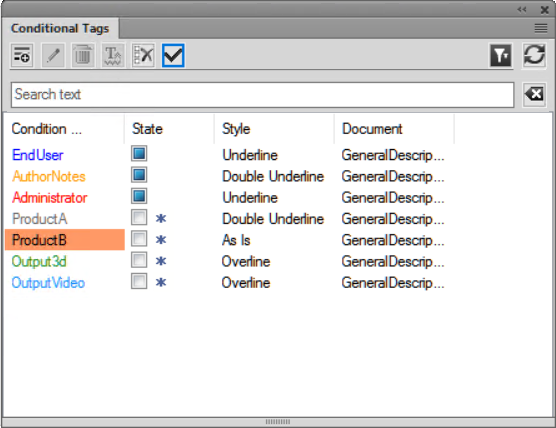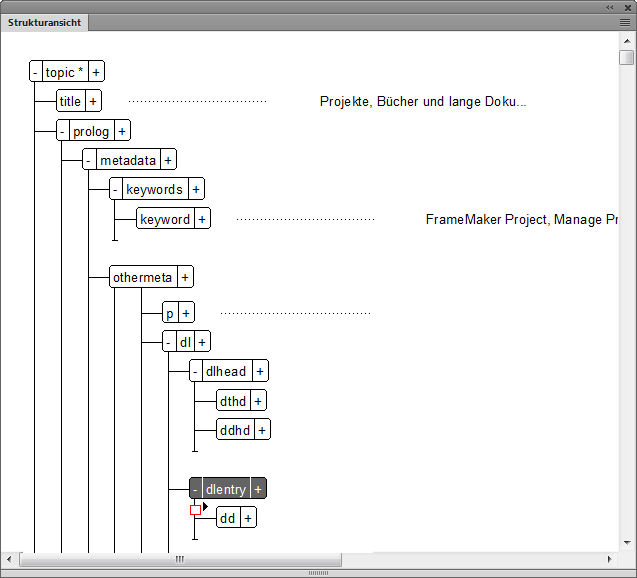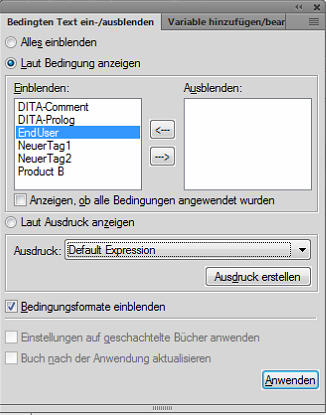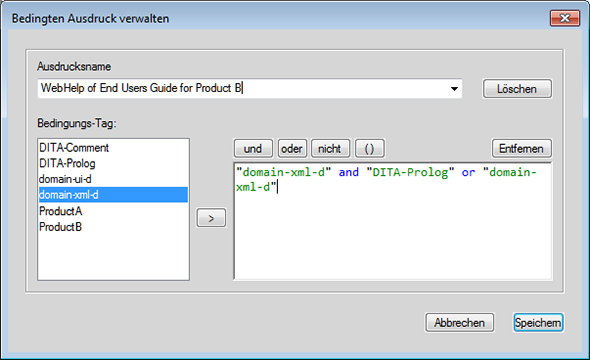Verstehen, was bedingter Text ist, und arbeiten Sie mit bedingten Tags in Adobe FrameMaker.
In einigen Fällen müssen Sie verschiedene Inhaltstypen für verschiedene Ausgabeformate aus demselben FrameMaker-Dokument erstellen. Dieses Dokument kann Bedingungs-Tags und bedingte Grafiken für jeden Ausgabetyp enthalten. Um beispielsweise eine PDF-Druckversion und eine HTML-Hilfeversion aus einem Dokument zu erstellen, markieren Sie verschiedene Inhalte mit Bedingungs-Tags.
Sie können mit Bedingungs-Tags auch Anmerkungen für Sie selbst oder die Reviewer hinzufügen. Bevor das fertige Exemplar gedruckt wird, können Sie die Anmerkungen ausblenden.
Bedingte Tags unterscheiden sich bei den unterschiedlichen Versionen eines Dokuments. Nicht bedingter Text bleibt in allen Versionen gleich.
Bedingter Text ist Inhalt, den Sie ein- oder ausblenden können, abhängig von den Bedingungen, die für ein Buch oder ein individuelles Dokument gelten. Sie können in einem Dokument schreiben und dann bedingten Text verwenden, um verschiedene Ausgaben zu erstellen.
Sie können Bedingungs-Tags in FrameMaker auf Buchebene oder auf der Ebene eines individuellen Kapitels angeben. Wenn eine Bedingung für alle Kapitel im Buch gilt, können Sie diese Bedingung ganz einfach mit einem Klick auf alle Kapitel anwenden. Weitere Informationen finden Sie unter Anwenden von Bedingungs-Tags auf Buchebene.
Während sich der bedingte Text in einem Dokument in den verschiedenen Ausgaben unterscheidet, ist der nicht bedingte Text in allen Ausgaben gleich.
Sie können jede Texteinheit zu bedingtem Text konvertieren, von einzelnen Zeichen bis hin zu kompletten Absätzen. Verankerte Rahmen, Tabellen, Querverweise, Fußnoten, Marken und Tabellenzeilen und -spalten können als bedingt definiert werden.

A. Im Bild und im ersten Absatz sind sowohl bedingte als auch nicht bedingte Informationen enthalten. B. Nicht bedingter Text.