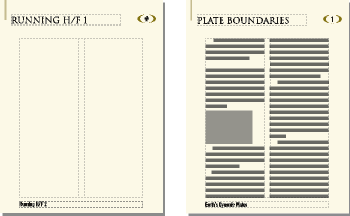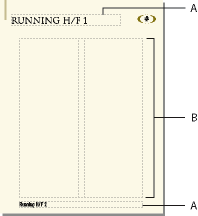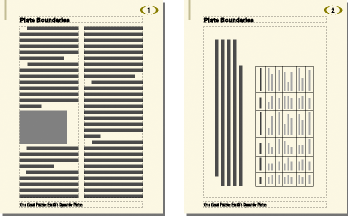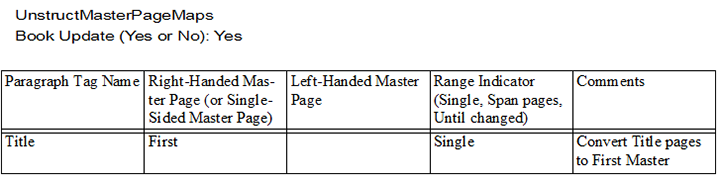Erfahren Sie, wie Sie in strukturierten und unstrukturierten FrameMaker-Dokumenten Vorgabeseiten Arbeitsseiten zuweisen.
Einführung
Sie können einer Arbeitsseite jederzeit eine Vorgabeseite zuweisen. FrameMaker verwendet den Vorgabetextrahmen der Vorgabeseite für die Anzeige von Hintergrundtext und -grafiken auf der Arbeitsseite.
Es ist auch möglich, einer Arbeitsseite keine Vorgabeseite zuzuweisen. Eine derartige Arbeitsseite enthält dann weder Kopf- und Fußzeilen noch Hintergrundtext und -grafiken. (Ein eventuell auf der Arbeitsseite vorhandener Textrahmen wird dadurch nicht beeinflusst.) Wenn z. B. jedes Kapitel eines Buchs eine gerade Seitenanzahl enthalten soll, sich aber auf der letzten Seite eines Kapitels kein Haupttext befindet, weisen Sie dieser Seite keine Vorgabeseite zu, damit sie vollständig leer bleibt.
Zuweisen einer anderen Vorgabeseite
Wählen Sie bei angezeigter Arbeitsseite .
Führen Sie im Bereich Vorgabeseite eine der folgenden Aktionen aus:
Um die linke oder rechte Vorgabeseite zuzuweisen, klicken Sie auf Rechts (in einem einseitigen Dokument) bzw. auf Rechts/Links (in einem doppelseitigen Dokument).
Um eine spezielle Vorgabeseite zuzuweisen, wählen Sie den Namen der Seite in der Dropdown-Liste Spezial.
Um keine Vorgabeseite zuzuweisen, wählen Sie Keine aus der Dropdown-Liste Spezial.
Führen Sie unter Anwenden auf eine der folgenden Aktionen aus:
Um die Änderung auf die aktuelle Arbeitsseite anzuwenden, klicken Sie auf Aktuelle Seite.
Wenn die Änderung auf einen Seitenbereich angewendet werden soll, geben Sie die Nummer der ersten und der letzten Seite des Bereichs in die Felder Seiten ein.
Wenn die Änderungen nur auf die geraden oder ungeraden Seiten innerhalb eines Bereichs angewendet werden sollen, wählen Sie Gerade bzw. Ungerade.
Um die Änderungen nur auf Seiten in einem Bereich anzuwenden, die aktuell eine bestimmte Vorgabeseite verwenden, wählen Sie die betreffende Seite in der Dropdown-Liste im Bereich Anwenden auf aus.
Klicken Sie auf Anwenden.
Hinweis: Wenn die Vorgabeseite einen Vorlagentextfluss enthält, der sich nicht auf der Arbeitsseite befindet, fügt FrameMaker der Arbeitsseite die Textrahmen hinzu, die den Textfluss enthalten. Enthält die Arbeitsseite einen Textfluss, der nicht auf der Vorgabeseite definiert ist, behält FrameMaker die Textrahmen mit diesem Textfluss unverändert bei. Dadurch kann es zu einem Überlappen der Textrahmen kommen.
Zuweisen von Vorlagenseiten zu Seiten mit festgelegten Absatzstilen
Sie können Arbeitsseiten mit festgelegten Absatzstilen Vorgabeseiten zuweisen. Sie können beispielsweise allen Seiten, die den Absatzstil „Titel“ enthalten, eine spezielle Vorgabeseite mit dem Namen „Erste Seite“ zuweisen.
Die Zuordnung der Absatzstile zu den Vorgabeseiten erfolgt unter Verwendung der Zuordnungstabelle Referenzseiten. Nach der Verwendung des Befehls Vorgabeseiten anwenden wird die Vorgabeseite auf die Arbeitsseiten angewendet, die den referenzierten Absatzstil enthalten.
Figure 5. In diesem Beispiel wird die Vorgabeseite „Erste Seite“ auf Arbeitsseiten angewendet, die den Absatzstil „Titel“ enthalten.
Wählen Sie .
Klicken Sie auf die Schaltfläche Nächste Seite, bis die fünfspaltige Tabelle UnstrukturierteVorgabeseitenzuordnung angezeigt wird.
Tip: Wenn die Zuordnungstabelle nicht in den Referenzseiten angezeigt wird, wählen Sie .
Geben Sie unter Buchaktualisierung (Ja oder Nein) Ja oder Nein ein, um festzulegen, ob die angegebene Vorgabeseite angewendet wird, wenn Sie in einem Buch wählen.
Führen Sie zur Bearbeitung der Zuordnungstabelle folgende Schritte aus:
Geben Sie unter der Tabellenüberschrift „Name des Absatzstils“ den Namen des Absatzstils ein, auf den die Vorgabeseite angewendet werden soll. Diese Spalte ist erforderlich, damit Vorgabeseiten angewendet werden können. Achten Sie bei der Eingabe des Namens des Absatzstils auf die richtige Schreibweise einschließlich Groß-/Kleinschreibung.
Geben Sie unter der Überschrift „Rechte Vorgabeseite“ den Namen der Vorgabeseite ein, die Sie anwenden möchten. Diese Spalte ist erforderlich, damit Vorgabeseiten angewendet werden können. Die angegebene Vorgabeseite wird auf alle Arbeitsseiten angewendet, einschließlich der linken Seiten in doppelseitigen Dokumenten, auf denen die Absatzstile enthalten sind, es sei denn, Sie geben unter „Linke Vorgabeseite“ eine andere Vorgabeseite an. In Namen von Vorgabeseiten wird zwischen Groß- und Kleinschreibung unterschieden.
Geben Sie unter „Linke Vorgabeseite“ den Namen der Vorgabeseite ein, die in doppelseitigen Dokumenten auf linke Arbeitsseiten angewendet werden soll, wenn sie die entsprechenden Absatzstile enthalten. Diese Spalte ist optional.
Geben Sie unter „Bereichsindikatoren“ Einseitig ein, wenn die Vorgabeseite nur auf die Arbeitsseite angewendet werden soll, auf der der Absatzstil vorhanden ist; geben Sie Doppelseiten ein, wenn die Vorgabeseite auf den gesamten Bereich der Seiten angewendet werden soll, auf den der Absatzstil angewendet wird, oder geben Sie Gültig bis Änderung ein, um die Vorgabeseite auf alle Seiten anzuwenden, bis in der Zuordnungstabelle die nächste Vorgabeseite mit einem abweichenden Absatzstil erkannt wird. Wenn diese Zelle leer ist, werden die Vorgabeseiten auf einzelne Seiten angewendet.
Fügen Sie in der Spalte „Kommentare“ Anmerkungen hinzu. In diese Spalte eingetragener Text wirkt sich nicht auf die Anwendung von Vorgabeseiten aus.
Wenn Sie Absatzstilen weitere Vorgabeseiten zuweisen möchten, müssen Sie zusätzliche Tabellenzeilen hinzufügen und ausfüllen.
Wählen Sie abschließend .
Bringen Sie das entsprechende Dokument- oder Buchfenster als aktives Fenster in den Vordergrund. Wenn ein Buchfenster aktiv ist, wählen Sie die gewünschten Dokumente aus.
Wählen Sie , und klicken Sie dann auf Ja, um die angewendeten Vorgabeseiten zu überschreiben.
Adobe FrameMaker durchsucht alle Arbeitsseiten nach dem ersten Auftreten des in der Tabelle „Vorgabeseitenzuordnung“ angegebenen Absatzstils. Wenn Text mit dem festgelegten Absatzstil gefunden wird, wird die angegebene Vorgabeseite angewendet.
Zuweisen einer Vorlagenseite zu Arbeitsseiten in strukturierten Dokumenten
Wenn Sie Arbeitsseiten in strukturierten Dokumenten, die Elemente enthalten, Vorgabeseiten zuweisen möchten, ordnen Sie die Elemente den Vorgabeseiten mithilfe der Zuordnungstabelle für Referenzseiten zu. Wenn Sie wählen, wird die Vorgabeseite auf die Arbeitsseite angewendet, die das referenzierte Element enthält.
Wählen Sie im strukturierten FrameMaker .
Klicken Sie auf die Schaltfläche „Nächste Seite“, bis die achtspaltige Tabelle StrukturierteVorgabeseitenzuordnung angezeigt wird.
Tip: Wenn Sie in einem Dokument arbeiten, das mit einer früheren Version von FrameMaker erstellt wurde, wählen Sie , damit die Zuordnungstabelle in den Referenzseiten angezeigt wird.
Geben Sie rechts neben „Buchaktualisierung (Ja oder Nein)“ Ja oder Nein ein, um festzulegen, ob die angegebene angewendet wird, wenn Sie in einem Buch „Vorgabeseiten anwenden“ wählen.
Führen Sie zur Bearbeitung der Zuordnungstabelle folgende Schritte aus:
Geben Sie unter der Tabellenüberschrift „Name des Elements/Absatzstils“ ein gültiges Präfix ein (E: für Elemente oder P: für Absätze), gefolgt vom Namen des Elements oder Absatzstils, worauf die Vorgabeseite angewendet werden soll. Wenn kein Präfix verwendet wird, wird ein Element angenommen. Achten Sie bei der Eingabe des Element- oder Absatzstilnamens auf die richtige Schreibweise, einschließlich der Groß- und Kleinschreibung. Diese Spalte ist erforderlich, damit Vorgabeseiten angewendet werden können.
Geben Sie unter der Überschrift „Rechte Vorgabeseite“ den Namen der Vorgabeseite ein, die Sie anwenden möchten. Die angegebene Vorgabeseite wird auf alle Arbeitsseiten angewendet, einschließlich der linken Seiten in doppelseitigen Dokumenten, auf denen die Elemente oder Absatzstile enthalten sind, es sei denn, Sie geben unter „Linke Vorgabeseite“ eine andere Vorgabeseite an. In Namen von Vorgabeseiten wird zwischen Groß- und Kleinschreibung unterschieden. Diese Spalte ist erforderlich, damit Vorgabeseiten angewendet werden können.
Geben Sie unter „Linke Vorgabeseite“ den Namen der Vorgabeseite ein, die in doppelseitigen Dokumenten auf linke Arbeitsseiten angewendet werden soll, wenn sie die entsprechenden Elemente oder Absatzstile enthalten. Diese Spalte ist optional.
Geben Sie unter „Attributname“ einen gültigen Attributnamen ein, um den weiteren Zuordnungskontext zu definieren.
Geben Sie unter „Attributwert“ einen gültigen Attributwert ein, um den weiteren Zuordnungskontext zu definieren.
Geben Sie unter „Kontext“ einen Wert für die Kontextbezeichnung eines Elements ein, um den weiteren Zuordnungskontext zu definieren.
Geben Sie unter „Bereichsindikatoren“ Einseitig ein, wenn die Vorgabeseite nur auf die Arbeitsseite angewendet werden soll, auf der das Element oder der Absatzstil vorhanden ist; geben Sie Doppelseiten ein, wenn die Vorgabeseite auf den gesamten Bereich der Seiten angewendet werden soll, auf den das Element oder der Absatzstil angewendet wird, oder geben Sie Gültig bis Änderung ein, um die Vorgabeseite auf alle Seiten anzuwenden, bis in der Zuordnungstabelle die nächste Vorgabeseite mit einem abweichenden Element oder Absatzstil erkannt wird. Wenn diese Zelle leer ist, werden die Vorgabeseiten auf einzelne Seiten angewendet.
Fügen Sie in der Spalte „Kommentare“ Anmerkungen hinzu. In diese Spalte eingetragener Text wirkt sich nicht auf die Anwendung von Vorgabeseiten aus.
Wenn Sie Elementen oder Absatzstilen weitere Vorgabeseiten zuweisen möchten, müssen Sie zusätzliche Tabellenzeilen hinzufügen und ausfüllen.
Wählen Sie .
Bringen Sie das entsprechende Dokument- oder Buchfenster als aktives Fenster in den Vordergrund. Wenn ein Buchfenster aktiv ist, wählen Sie die gewünschten Dokumente aus.
Wählen Sie , und klicken Sie dann auf Ja, um die angewendeten Vorgabeseiten zu überschreiben.
FrameMaker durchsucht alle Arbeitsseiten nach dem ersten Auftreten des in der Tabelle für die Vorlagenseitenzuordnung angegebenen Elements oder Absatzstils. Wenn Text mit dem festgelegten Element oder Absatzstil gefunden wird, wird die angegebene Vorgabeseite angewendet.