Erfahren Sie, wie Sie mit Adobe FrameMaker PDF/A- und PDF/X-kompatible PDF-Dateien erstellen, PDF-Anzeigeoptionen und Seitengrößen definieren, markierte PDF-Dateien zur Verbesserung der Barrierefreiheit erstellen und alle Farben für Online-PDF-Dateien in RGB konvertieren.
Auf der Registerkarte Allgemein des Dialogfelds PDF-Veröffentlichungseinstellungen können Sie Einstellungen wie PDF-Vorgaben, Anzeigeoptionen, Seitengröße, Optimierung und Tags anpassen.
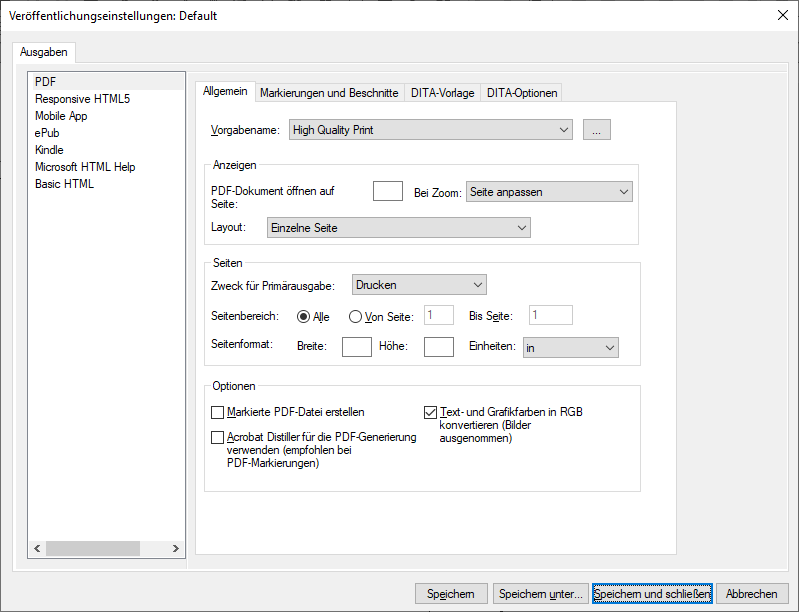
Die auf der Registerkarte Allgemein verfügbaren Einstellungen werden im Folgenden erläutert:
- Vorgabenname
Die PDF-Veröffentlichungseinstellungen stammen meist von der vorkonfigurierten oder Ihrer benutzerdefinierten .joboptions-Datei. Die .joboptions-Datei wird mit Acrobat Distiller erstellt. Die Dropdown-Liste Vorgabenname erfasst alle vorkonfigurierten .joboptions-Dateien aus dem Standardspeicherort C:\ProgramData\Adobe\Adobe PDF\Settings. Sie können auch Ihre eigene benutzerdefinierte .joboptions-Datei hinzufügen, indem Sie auf das Suchsymbol neben der Dropdown-Liste Vorgabenname klicken und die gewünschte .joboptions-Datei auswählen.
Hinweis: Wenn Sie auf das Symbol zum Durchsuchen klicken, wird standardmäßig der Speicherort der aktuell ausgewählten Voreinstellung geöffnet.FrameMaker verfügt darüber hinaus auch über einige weitere Voreinstellungen, die Sie für die Ausgabe des PDF-Dokuments verwenden können. Diese Voreinstellungen sind nicht im Standard-Voreinstellungsverzeichnis zu finden. Sie können Sie jedoch dem Standardverzeichnis hinzufügen, um mit ihrer Nutzung zu beginnen. Die zusätzlichen Voreinstellungen finden Sie hier:
C:\Benutzer\<Benutzername>\AppData\Roaming\Adobe\FrameMaker\17\Additional_PDF_Settings.
Unter dem oben genannten Pfad finden Sie die .joboptions-Datei für LiquidMode PDF, Mobile PDF und weitere PDF-Standards. Kopieren Sie die gewünschte .joboptions-Datei in folgenden Pfad:
C:\Benutzer\<Benutzername>\AppData\Roaming\Adobe\Adobe PDF\Settings
Sobald die erforderlichen .joboptions-Dateien kopiert wurden, erscheinen die zugehörigen Voreinstellungen in der Dropdownliste der Vorgabennamen.
Weitere Informationen zu den vorkonfigurierten PDF-Voreinstellungen und deren Verwendung finden Sie unter Adobe PDF-Voreinstellungen in der Acrobat-Dokumentation.
- PDF-Dokument auf Seite öffnen
Geben Sie eine Seitenzahl an, um die generierte PDF-Datei auf der angegebenen Seite zu öffnen.
- Bei Zoom
Wählen Sie die Zoomstufe, auf der die PDF-Datei nach dem Öffnen angezeigt wird. Sie können die Ansicht vergrößern, um die gesamte Seite anzuzeigen, auf Breite oder Höhe zoomen oder eine Zoomstufe zwischen 10 % und 400 % wählen.
- Layout
Wählen Sie das Seitenlayout, um die PDF-Datei anzuzeigen. Sie können nur eine einzelne Seite anzeigen, zwei Seiten in einem kontinuierlichen Fluss anzeigen oder eine andere Option aus der verfügbaren Liste wählen.
- Hauptzweck für Ausgabe
Wählen Sie den Hauptzweck der PDF-Datei (online oder Druck). Wenn Sie Drucken auswählen, wird eine hochwertige PDF-Datei erstellt, die für den Druck geeignet ist. Wenn Sie die Option Online auswählen, wird eine einfache PDF-Datei erstellt, die schnell im Web geladen wird. Falls Sie Online auswählen, sind die Werte für die Seitengröße nicht relevant und können nicht bearbeitet werden.
- Seitenbereich
Legen Sie einen Seitenbereich fest, um eine PDF-Ausgabe für alle Seiten oder einen Seitenbereich der Quelle zu erstellen.
- Seitengröße
Geben Sie Breite und Höhe der Seite für eine für Druckzwecke erstellte PDF-Datei an. Sie können auch eine Einheit (Zoll oder Millimeter) für die Werte von Breite und Höhe auswählen.
- Markierte PDF-Datei erstellen
Tags verbessern die Barrierefreiheit eines PDF-Dokuments. FrameMaker verwendet einen vordefinierten Mechanismus zum Erstellen von Tags auf Basis des Inhalts. Wenn Sie diese Option wählen, wird die PDF-Datei mit diesen vordefinierten Tags erstellt. Weitere Informationen finden Sie unter Erstellen von Tagged PDF mit der Standardmethode.
Hinweis: Wenn Sie mit der Voreinstellung LiquidModePDF PDF-Dokumente erstellen, ist die Option Markierte PDF-Datei erstellen automatisch ausgewählt.- Acrobat Distiller für die PDF-Generierung verwenden
Wählen Sie diese Option aus, um anstelle der direkten PDF-Generierung eine PDF-Datei mit Acrobat Distiller zu generieren. Dies wird empfohlen, wenn Sie „pdfmarks“ in Ihren Dokumenten verwenden.
Wählen Sie , um die Tag-Struktur für Ihre PDF-Datei manuell anzugeben, indem Sie sie im Dialogfeld PDF-Einstellungen konfigurieren. Weitere Informationen finden Sie unter Erstellen von Tagged PDF über Distiller.
- Text- und Grafikfarben in RGB konvertieren
Diese Option ist standardmäßig aktiviert. Diese Option stellt sicher, dass die Farben, die Sie zum Erstellen von Text, Formen und Tabellenrahmen verwendet haben, wie in der veröffentlichten PDF-Datei gedruckt werden. Die in Bildern verwendeten Farben (RGB oder CYMK) werden wie vorhanden gerendert.
Marken und Anschnitte sind in erster Linie für den Druck von Dokumenten gedacht, und eine PDF-Datei mit Marken- und Anschnitteinstellungen wird in CMYK veröffentlicht. Wenn Sie jedoch die Option Text- und Grafikfarben in RGB konvertieren auswählen, werden auch Marken und Anschnitte im RGB-Farbraum veröffentlicht. Wenn Sie also eine PDF-Datei zum Drucken (mit Marken und Anschnitten) veröffentlichen möchten, müssen Sie diese Option deaktivieren.