Erfahren Sie, wie Sie Fußnoten in Adobe FrameMaker einfügen, bearbeiten, duplizieren, verschieben und löschen.
Einführung
Beim Einfügen einer Fußnotenreferenz und einer Fußnote weist FrameMaker der Fußnote eine Nummer zu, formatiert den Text der Fußnote und fügt eine Trennlinie ein, wenn die Fußnote die erste in einer Spalte ist.
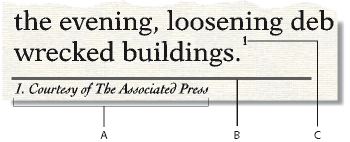
A. Fußnote B. Fußnoten-Trennzeichen C. Fußnotenreferenz
Wenn Sie Fußnoten einfügen, verschieben und löschen, passt FrameMaker die Nummerierung automatisch an. Wenn Sie den umgebenden Text bearbeiten, verschiebt FrameMaker die Fußnote gegebenenfalls auf eine andere Seite. Sie können die Fußnoten in einem Buch fortlaufend nummerieren.
Die Fußnotenreferenz und die Fußnote selbst befinden sich normalerweise in derselben Spalte. Wenn Sie eine Fußnotenreferenz in eine Tabelle einfügen, wird die Fußnote am Ende der Tabelle angezeigt. Wenn die Tabelle auf eine zweite Seite fließt, werden alle Fußnoten auf der zweiten Seite angezeigt.
Einfügen einer Fußnote in ein FrameMaker-Dokument
So fügen Sie eine Fußnote in ein FrameMaker-Dokument ein:
Klicken Sie an die Stelle, an der die Fußnotenreferenz angezeigt werden soll. Eine Fußnotenreferenz kann eine Textspalte oder in eine Tabellenzelle eingefügt werden.
Wählen Sie . FrameMaker fügt die Fußnotenreferenz ein, zeigt die Fußnotennummer am unteren Rand der Spalte oder unter der Tabelle an, setzt die Einfügemarke hinter die Fußnotennummer und nummeriert die nachfolgenden Fußnoten neu.
Hinweis: Fußnoten werden in einem Textfluss fortlaufend durchnummeriert. Wenn Ihr Dokument mehrere Textflüsse enthält, wird die Fußnotennummerierung in jedem Textfluss unabhängig von den anderen Textflüssen durchgeführt.Geben Sie den Text der Fußnote an der Einfügemarke ein. ◆Kehren Sie danach in den Haupttext zurück, indem Sie in diesen klicken oder erneut den Befehl wählen.
Einfügen eines Fußnotenelements in ein strukturiertes FrameMaker-Dokument
So fügen Sie eine Fußnote in ein strukturiertes FrameMaker-Dokument ein:
Klicken Sie an die Stelle, an der die Fußnotenreferenz angezeigt werden soll.
Wählen Sie im Katalog Elemente ein Fußnotenelement aus. Klicken Sie auf Einfügen.
FrameMaker fügt die Fußnotenreferenz ein, zeigt eine Fußnotennummer am Ende der Spalte oder der Tabelle an und nummeriert die nachfolgenden Fußnoten neu. In der Strukturansicht wird ein Elementrechteck mit einem Textausschnitt angezeigt, der den Anfang des Fußnotentexts enthält.
Sie können Fußnotenelemente auch über einfügen. Wenn mehrere Fußnotenelemente verfügbar sind, wählen Sie im angezeigten Dialogfeld ein Element in der Dropdown-Liste „Element Tag“ aus.
Wenn das Dialogfeld Attribute für neues Element angezeigt wird, geben Sie Attributwerte für das Element ein. Klicken Sie auf Element einfügen.
Geben Sie den Text der Fußnote an der Einfügemarke ein. Wenn die Eingabe des Fußnotentexts beendet ist, kehren Sie in den Haupttext zurück, indem Sie in den Text klicken oder wählen.
Verwenden von ungültigen Fußnotenelementen
Wenn an der gewünschten Position kein Fußnotenelement verfügbar ist, können Sie ein ungültiges Element verwenden. Sprechen Sie nach dem Einfügen des Elements mit Ihrem Entwickler darüber, wie sich das Element an dieser Position in ein gültiges Element umwandeln lässt.
Um ein ungültiges Fußnotenelement zu verwenden, gehen Sie wie folgt vor:
Um ein Element zu verwenden, das in einem anderen Teil des Dokuments gültig ist, fügen Sie das Element an einer gültigen Position ein und verschieben Sie es, oder benutzen Sie die Einstellung Alle Elemente, um das Element überall verfügbar zu machen, und fügen Sie das Element dann an der gewünschten Position ein.
Um eine ungültige Fußnote vom Standard-Tag
<FUSSNOTE>einzufügen, wählen Sie . Wenn keine festgelegten Fußnotenelemente verfügbar sind, wird eine Standard-Fußnote erzeugt.
Bearbeiten von Fußnoten
Wählen Sie den Fußnotentext und bearbeiten Sie ihn wie normalen Text.
Die Nummer der Fußnote kann nicht manuell geändert werden, da sie von FrameMaker automatisch vergeben wird.
Duplizieren, Verschieben oder Löschen von Fußnoten
So duplizieren, verschieben oder löschen Sie Fußnoten:
Markieren Sie die Fußnotenreferenz (nicht den Fußnotentext).
Klicken Sie alternativ in der Strukturansicht auf das Fußnotenelement.
Führen Sie eine der folgenden Aktionen aus:
Um die Fußnote zu kopieren oder zu verschieben, wählen Sie oder und anschließend .
Um die Fußnote zu löschen, drücken Sie die Entf-Taste.
Zusammenhalten einer Fußnote und ihrer Referenz in derselben Spalte
Manchmal kann FrameMaker eine Fußnote nicht in der Spalte platzieren, in der sich ihre Referenz befindet. Wenn Sie beispielsweise eine Fußnotenreferenz am Ende einer Textspalte einfügen, sodass darunter für die Fußnote kein Platz mehr ist, wird die Fußnote an den unteren Rand der nächsten Spalte verschoben. Fügen Sie in diesen Fällen vor der Fußnotenreferenz einen Spalten- oder Seitenumbruch ein, damit Referenz und Fußnote in einer Spalte zusammengehalten werden.
Durch das Hinzufügen von Text zu einer Fußnote wird die letzte Fußnote in einer Spalte oder Seite möglicherweise an den unteren Rand der nächsten Spalte bzw. Seite verschoben. Um der Möglichkeit vorzubeugen, dass eine Fußnote nicht in eine Spalte passt, reservieren Sie für die Fußnoten in der Spalte mehr Platz.
Einfügen von mehreren Verweisen auf eine Fußnote
Sie können eine einzelne Fußnote erstellen, auf die mehrere Fußnotenreferenzen verweisen, z. B. eine Tabellenfußnote mit Verweisen in mehreren Zellen.

So fügen Sie mehrere Verweise auf eine Fußnote ein:
Fügen Sie die erste Fußnotenreferenz ein.
Erstellen Sie bei Bedarf einen Querverweisstil für die zusätzlichen Fußnotenreferenzen.
In dem Querverweisstil muss die Fußnotennummer korrekt angezeigt werden. Wenn die Fußnotenreferenzen beispielsweise hochgestellt angezeigt werden und das Dokument den Zeichenstil „Hochgestellt“ enthält, zeigt der Querverweisstil
<Hochgestellt><$paranumonly>die automatisch vergebene Absatznummer hochgestellt an. Wenn Sie damit auf einen Absatz mit einer Fußnote verweisen, wird die Fußnotennummer hochgestellt angezeigt.Klicken Sie an die Stelle, an der die zusätzliche Fußnotenreferenz eingefügt werden soll.
Wählen Sie , um einen Querverweis auf die Fußnote einzufügen. Verwenden Sie dabei das in Schritt 2 erstellte Querverweisformat.
Klicken Sie auf Einfügen.
Klicken Sie auf „Einfügen“. FrameMaker fügt einen Querverweis ein, der mit der ursprünglichen Fußnotenreferenz identisch ist.
Einfügen von mehreren Verweisen auf eine Fußnote (strukturierte Dokumente)
Für die zusätzlichen Referenzen muss bereits ein für diesen Zweck definiertes Querverweiselement vorhanden sein. Das Element sollte die Referenznummer ebenso anzeigen wie die ursprüngliche Fußnotenreferenz. Wenn z. B. die Nummer in der Originalreferenz hochgestellt ist, sollte die Nummer im Querverweiselement ebenfalls hochgestellt sein.
Fügen Sie das Fußnotenelement ein.
Fügen Sie an der Stelle, an der Sie eine zusätzliche Fußnotenreferenz anlegen möchten, ein Querverweiselement ein, das so definiert wurde, dass es nur eine Fußnotenreferenz anzeigt.