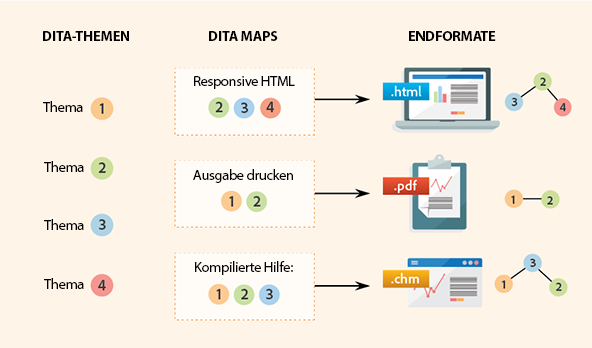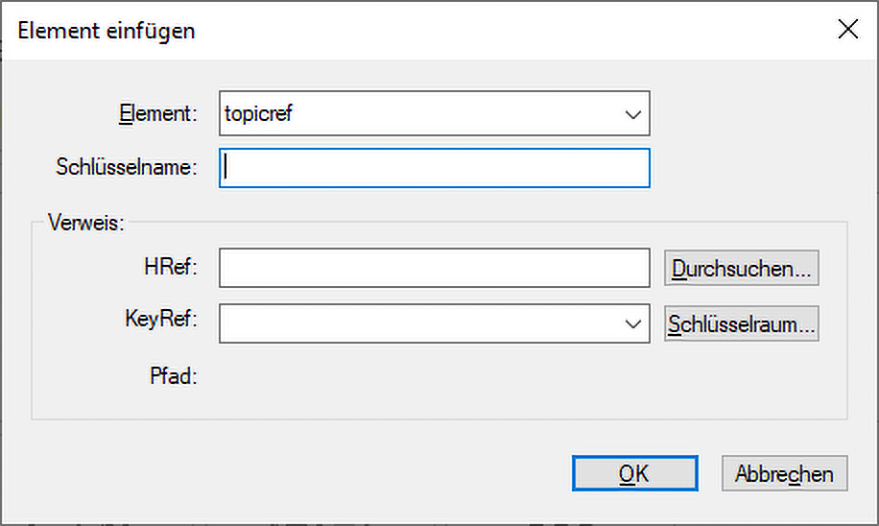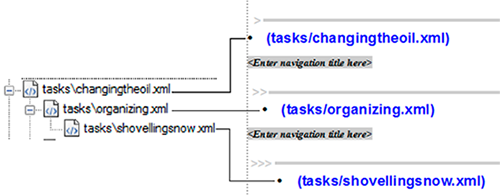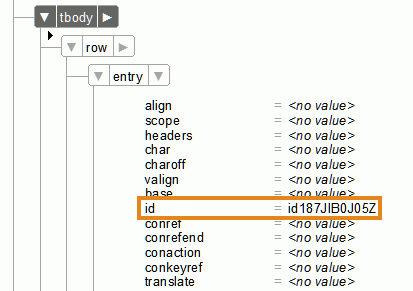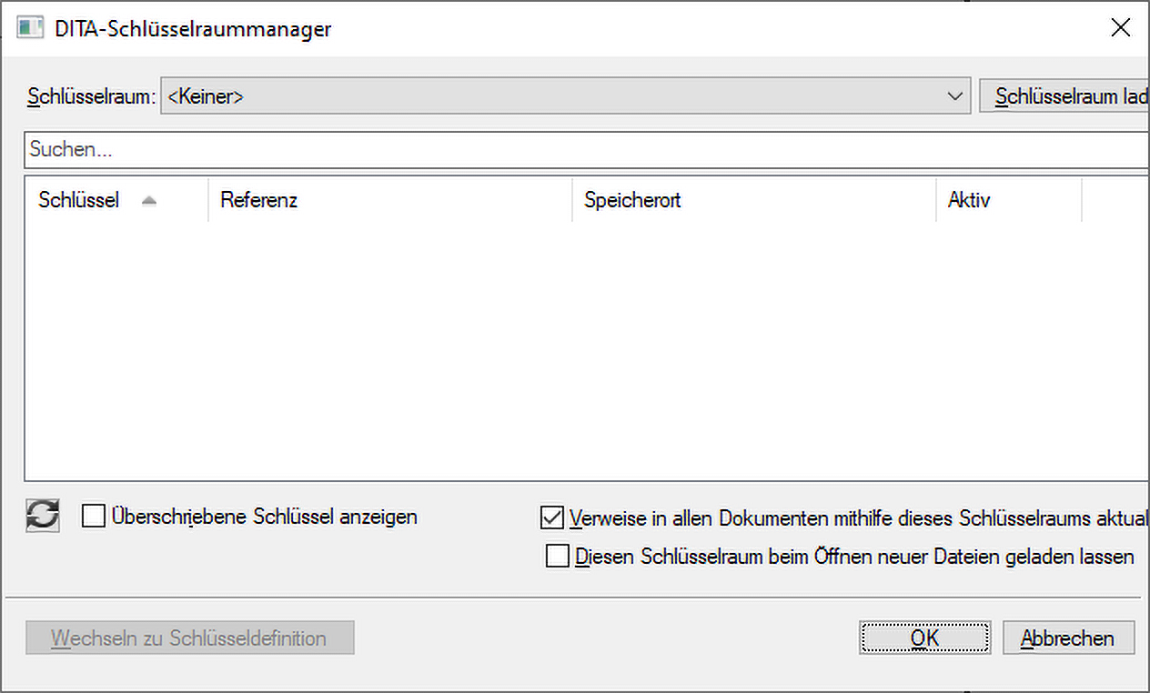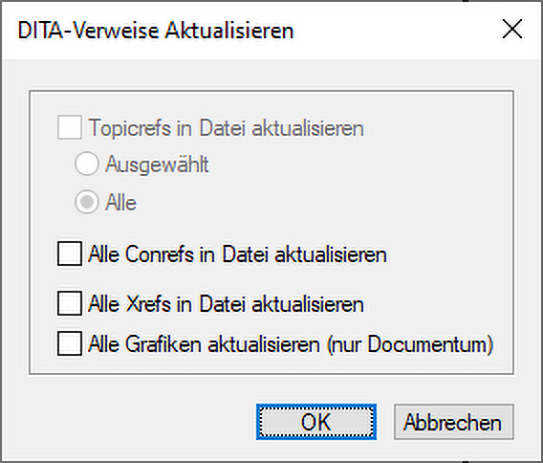Erfahren Sie, wie Sie eine DITA Map in FrameMaker speichern.
Mit der Funktion DITA Map speichern unter in FrameMaker () können Sie eine DITA Map in verschiedenen Ausgabeformaten speichern. Wenn Sie eine DITA Map als Buch speichern, können Sie die hierarchischen Funktionen des FrameMaker-Buchs nutzen, wie etwa Ordner und Gruppen. Sie können die FrameMaker-Buchfunktionen nutzen, wie etwa Seitennummerierung und Inhaltsverzeichnis.
In der folgenden Liste von Ausgaben werden spezifische Funktionen bereitgestellt:
- Zusammengesetztes Dokument <Version> (*.fm)
Eine einzelne, eigenständige FrameMaker-Dokumentdatei (.fm). Das Dokument enthält alle Inhalte aus der DITA Map. Beispielsweise die Topic-Referenzen. Die Topic-Referenzen sind im Dokument eingebettet. Dies bedeutet, dass Änderungen an den Themendateien nicht im zusammengesetzten Dokument übernommen werden. Wenn Sie dieses Dokument für einen anderen Autor freigeben, benötigt dieser Autor die referenzierten Themendokumente nicht. Sie können jedoch an Ihrem zusammengesetzten Dokument weiterarbeiten und dabei die Strukturierungswerkzeuge in FrameMaker verwenden.
- Buch <Version> (*.book)
Die DITA Map wird als .book-Datei gespeichert, die jede referenzierte Topic-Datei als Dokument im Buch enthält.
- Buch <Version> mit FM-Komponenten (*.book)
Die DITA Map wird als .book-Datei gespeichert. Jede referenzierte Topic-Datei wird in eine .fm-Datei konvertiert.
Wenn Sie eine DITA-Map als zusammengesetztes Dokument oder Buch mit FrameMaker-Komponenten speichern, können Sie die DITAVAL-Funktion für die bedingte Ausgabe verwenden. Wenn Sie im Dialogfeld Dokument speichern die Option Aufforderung für DitaVal-Datei aktivieren, werden Sie zur Angabe einer DITAVAL-Datei aufgefordert, die Sie für die bedingte Ausgabe der Inhalte in die ausgewählten Ausgabeformate verwenden können. Ausführliche Informationen zu DITAVAL finden Sie unter DITAVAL.
Wichtig: Ein ordnungsgemäßes Roundtripping für die Konvertierung der DITA Map in das Buch ist nicht möglich. Dies bedeutet, dass Änderungen, die Sie am Buch vornehmen, nicht wieder an die DITA Map übergeben werden können.