Verankerte Rahmen füllen und bearbeiten
Sie können in einem verankerten Rahmen Grafiken zeichnen, Grafiken aus anderen Teilen des Dokuments ziehen bzw. einfügen oder aus einer anderen Anwendung importieren bzw. einfügen. Auf diese Weise können Sie Grafiken und Text sowohl in nicht verankerten Grafikrahmen als auch in verankerten Rahmen platzieren.
Sie können eine Grafik in einem verankerten Rahmen positionieren und dann einen Textrahmen oder eine Textzeile innerhalb des verankerten Rahmens als Abbildungstitel ablegen. Der Titel kann jedoch bedeutend einfacher konsistent positioniert und nummeriert werden, wenn Sie die Grafik in eine einzellige Tabelle einfügen und diese als Abbildungstitel definieren.
Der Inhalt eines verankerten Rahmens wird abgeschnitten, wenn er die Rahmenbegrenzung überschreitet. Zeigen Sie die Rahmenbegrenzung durch Klicken darauf an. Wenn die Begrenzung nicht zu sehen ist, wählen Sie „Darstellung“ > „Rahmen“.
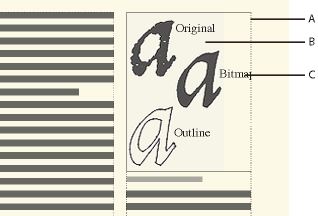
A. Rahmenbegrenzung B. Beschnittene Grafik C. Abgeschnittene Bildbeschriftung
Sie können die Größe eines verankerten Rahmens, die Verankerungsposition sowie die Eigenschaften ändern, die Sie beim Erstellen des Rahmens festgelegt haben. Bei der Arbeit mit einem strukturierten Dokument betreffen diese Änderungen nicht die Struktur des Dokuments und sind von den Formatregeln des Elements unabhängig.
Verankerte Rahmen können genau so wie andere Objekte bearbeitet werden. Sie können die Zeichnungseigenschaften (z. B. Linienstärke) von Rahmen ändern und sie kopieren, löschen, verschieben und ihre Größe ändern.
Hinzufügen eines Titels zu einer Grafik
Größe und Form von Objekten ändern
Füllen von verankerten Rahmen in strukturierten Dokumenten
Sie können in einem verankerten Rahmen innerhalb eines strukturierten Dokuments Grafiken zeichnen, Grafiken aus anderen Teilen des Dokuments ziehen bzw. einfügen oder aus einem anderen Dokument oder einer anderen Anwendung importieren bzw. einfügen. Obwohl das Grafikelement Teil der Struktur eines Dokuments ist, sind die Inhalte, mit denen Sie den Rahmen füllen, nicht Bestandteil der Struktur.
Sie können sogar Text in einen verankerten Rahmen einfügen, z. B. Text in einem Randbalken. Hierfür ziehen Sie im verankerten Rahmen einen Textrahmen auf. Bedenken Sie jedoch, dass der Text kein Teil der Dokumentstruktur ist.
Der Inhalt eines Rahmens bleibt erhalten, wenn Sie in das XML- oder SGML-Format exportieren. FrameMaker schreibt den Inhalt in eine separate Datei und fügt Ihrer XML- oder SGML-Datei eine Entitätsreferenz auf diese Datei hinzu.
wichtig: Für den Export in das XML- oder SGML-Format sollten Sie nur eine Grafik in jedem Rahmen platzieren, um beste Ergebnisse zu erzielen. Wenn Ihre Grafiken Bitmaps sind, verwenden Sie nicht die Farbtiefe 1 Bit oder 24 Bit, sondern setzen Sie sie auf 8 Bit. Wenden Sie sich an Ihren Anwendungsentwickler, um sicherzustellen, dass der Inhalt Ihrer Rahmen vollständig erhalten bleibt.
Nachdem Sie Grafiken im Rahmen platziert haben, können Sie sie auf vielerlei Weise bearbeiten, z. B. Ändern der Linienstärke, Zuweisen von Füllfarben und Ausrichten, Stapeln oder Gruppieren mehrerer Objekte.
Platzieren von Grafiken oder Text in einem Grafikrahmen
1)Führen Sie eine der folgenden Aktionen aus:
•Um eine Grafik zu zeichnen oder Text hinzuzufügen, verwenden Sie eines der Werkzeuge des Werkzeugpods.
wichtig: Achten Sie darauf, dass Sie das Objekt innerhalb des Rahmens erstellen. Es befindet sich sonst auf der Seite und nicht im Rahmen.
•Um eine Grafik in den Rahmen zu verschieben, klicken Sie auf die Grafik und ziehen sie mit der Maus in das Innere der Rahmenbegrenzung. Das Objekt springt in den Rahmen, wenn Sie es über die Rahmenbegrenzung ziehen.
•Um eine Grafik aus der Zwischenablage einzufügen, markieren Sie den Rahmen und wählen „Bearbeiten“ > „Einfügen“.
•Um eine Grafik zu importieren, markieren Sie den Rahmen und wählen „Datei“ > „Importieren“ > „Datei“ > „Einfügen“ > „Bild“. Je nach verwendetem System können Sie eine Grafik auch auf andere Weise importieren
hinweis: Wenn sich eine Grafik innerhalb eines verankerten Rahmens zu befinden scheint, aber beim Bearbeiten des Textes nicht mit dem Rahmen verschoben wird, liegt sie wahrscheinlich vor und nicht in dem Rahmen (möglicherweise wurde sie auf der Seite und nicht im Rahmen erstellt). Ziehen Sie die Grafik aus dem Rahmen heraus und dann wieder in den Rahmen hinein.
Verhindern von Abschneiden beim Inhalt eines verankerten Rahmens
1)Führen Sie eine der folgenden Aktionen aus:
•Wenn außerhalb des Rahmens genügend Platz vorhanden ist, vergrößern Sie den Rahmen.
•Wenn der Platz im Rahmen ausreicht, bewegen Sie das Objekt von der Rahmenkante weiter in die Mitte des Rahmens.
•Wenn der Inhalt nur durch die Begrenzungslinien verdeckt wird, ändern Sie mithilfe des Werkzeugpods die Linienstärke des Rahmens oder stellen Sie das Linienmuster auf „Kein“ ein (siehe Zeichnungseigenschaften anwenden und ändern).
•Wenn Rahmen und Inhalt am Rand einer Textspalte abgeschnitten werden, wählen Sie „Einfügen“ > „Verankerter Rahmen“, deaktivieren die Option „Beschnitten“ und klicken auf „Rahmen bearbeiten“.
Ändern der Verankerungsposition und der zugehörigen Zeichnungseigenschaften
1)Wählen Sie den Rahmen aus und führen Sie eine der folgenden Aktionen aus: Wählen Sie „Einfügen“ > „Verankerter Rahmen“.
•Wählen Sie zum Ändern der Verankerungsposition des Rahmens „Einfügen“ > „Verankerter Rahmen“. Ändern Sie die Einstellungen und klicken Sie auf „Rahmen bearbeiten“.
•Wählen Sie zum Ändern der Zeichnungseigenschaften den Rahmen aus und legen Sie mithilfe des Werkzeugpods die gewünschten Eigenschaften fest. Sie können z. B. das Linienmuster eines Rahmens ändern, um die Begrenzung des Rahmens beim Drucken sichtbar zu machen, oder sein Füllmuster, um das Innere des Rahmens zu schattieren.
Ändern der Größe von verankerten Rahmen
1)Führen Sie eine der folgenden Aktionen aus:
•Am schnellsten ändern Sie die Größe, indem Sie den Rahmen markieren und einen seiner Auswahlpunkte ziehen. Die Größe wird während des Ziehens in der Statuszeile angezeigt.
•Um den Rahmen exakt auf eine bestimmte Größe zu bringen, wählen Sie den Rahmen aus und geben den gewünschten Wert mithilfe der Befehle „Grafik“ > „Objekteigenschaften“, „Grafik“ > „Skalieren“ oder „Einfügen“ > „Verankerter Rahmen“ an.
•Um die Größe des verankerten Rahmens an die Größe des Objekts im Rahmen anzupassen, drücken Sie Esc M P.
•Um die Größe einer Grafik innerhalb eines verankerten Rahmens zu ändern, wählen Sie das Objekt aus und ziehen Sie einen der Auswahlpunkte, oder wählen Sie „Grafik“ > „Skalieren“ und geben Sie die Abmessungen ein.
Kopieren, Verschieben oder Löschen von verankerten Rahmen
Kopieren oder Verschieben von verankerten Rahmen durch Kopieren und Einfügen
1)Wählen Sie den Rahmen aus und wählen Sie dann „Bearbeiten“ > „Kopieren“ oder „Bearbeiten“ > „Ausschneiden“. Das Ankersymbol muss nicht markiert werden.
2)Klicken Sie im Text auf die Position, an der Sie den Rahmen einfügen möchten und wählen Sie „Bearbeiten“ > „Einfügen“. Das Ankersymbol wird an der Einfügemarke angezeigt, wenn die Anzeige der Steuerzeichen aktiviert ist. Überprüfen Sie bei der Arbeit mit einem strukturierten Dokument vor dem Einfügen anhand des Elementkatalogs, ob die Position für grafische Elemente gültig ist.
In einigen Fällen, z. B. wenn der Rahmen am Anfang oder am Ende einer Textspalte platziert wurde, ändert der Rahmen seine Position nicht, obwohl sich das Ankersymbol verschieben lässt. Wenn es schwierig ist, einen verankerten Rahmen außerhalb eines gedrehten Textrahmens oder einer gedrehten Spalte zu positionieren, heben Sie die Drehung des Textrahmens auf, positionieren den verankerten Rahmen und drehen dann den Textrahmen erneut.
tipp: In einem strukturierten Dokument können Sie zum Verschieben des Rahmens auch in der Strukturansicht das Elementrechteck eines Rahmens ziehen. Um den Rahmen zu kopieren, können Sie das Elementrechteck bei gedrückter Alt-Taste ziehen.
Verschieben von verankerten Rahmen ohne das zugehörige Ankersymbol
1)Führen Sie eine der folgenden Aktionen aus:
•Um die Position rasch zu ändern, ziehen Sie den Rahmen mit der Maus.
•Diese Methode erlaubt jedoch nur eine annähernde Positionierung. Um den Rahmen exakt zu positionieren, verschieben Sie ihn schrittweise mithilfe der Pfeiltasten.
•Die genaueste Positionierung erreichen Sie mit dem Befehl „Einfügen“ > „Verankerter Rahmen“.
Einige verankerte Rahmen können nicht ohne ihr Ankersymbol verschoben werden. Sie können einen Rahmen jedoch vertikal verschieben, wenn er an der Einfügemarke, außerhalb der Textspalte oder außerhalb des Textrahmens verankert ist. Wenn ein Rahmen außerhalb der Textspalte oder außerhalb des Textrahmens verankert ist, kann er nicht über den oberen oder unteren Rand des Textrahmens hinaus verschoben werden.
hinweis: Wenn Sie einen Rahmen in eine Spalte verschieben, wird der Text in der Spalte nicht entsprechend angepasst. Verwenden Sie in diesem Fall die Verankerungsposition „Im Absatz“, damit der Rahmen vollständig in die Spalte verschoben wird und der Text den Rahmen automatisch umgibt. Sie können auch den Absatzeinzug ändern, um Platz für den Rahmen zu schaffen.
Verschieben des Ankersymbol von Rahmen
1)Wählen Sie den Rahmen aus. Das Ankersymbol muss nicht markiert werden.
2)Wählen Sie „Bearbeiten“ > „Ausschneiden“, klicken Sie im Text auf die Stelle, an der Sie das Ankersymbol einfügen möchten, und wählen Sie „Bearbeiten“ > „Einfügen“. Das Ankersymbol wird an der Einfügemarke angezeigt, wenn die Anzeige der Steuerzeichen aktiviert ist.
In einigen Fällen, z. B. wenn der Rahmen am Anfang oder am Ende einer Textspalte platziert wurde, ändert der Rahmen seine Position nicht, obwohl sich das Ankersymbol verschieben lässt.
Löschen von verankerten Rahmen
1)Wählen Sie den Rahmen aus und drücken Sie die Entf-Taste.
Objektattribute für Tagged PDF hinzufügen
Wenn Sie beabsichtigen, Ihr Dokument in eine Tagged PDF-Datei oder in das XML-Format zu exportieren, können Sie Objektattributinformationen für die verankerten Rahmen festlegen.
Alt-Text unterscheidet sich von Grafik- oder Standardtext. Alt-Text wird in der Regel zum Beschreiben eines Bildes verwendet, sodass der Text von einer Bildschirmlesesoftware vorgelesen werden kann. Actual-Text dient dagegen zum Lesen des tatsächlichen Textes, wie z. B. im Fall von Initialen. Wenn der Autor z. B. Initialen für den Buchstaben „A“ im Wort „Adobe“ verwendet, von der Bildschirmlesesoftware jedoch trotzdem das Wort als „Adobe“ und nicht als „dobe“ gelesen werden soll, kann Actual-Text eingefügt werden. Das Attribut wird im Tagged PDF- und XML-Format in Alt- und Actual-Text gespeichert.
Wenn Sie das Alternativtext-Attribut (alt) für einen verankerten Rahmen festlegen, erhalten die entsprechenden Abbildungselemente in der PDF-Datei sowie die Grafikelemente in XML ein „alt text“-Attribut. Das „actual text“-Attribut wird nur für Tagged PDF verarbeitet. Beim XML-Export wird dieses Attribut ignoriert.
hinweis: Objektattribute unterstützen den Unicode-Standard zur Textcodierung.
1)Wählen Sie den Rahmen und dann „Einfügen“ > „Verankerter Rahmen“.
Das Dialogfeld „Verankerter Rahmen“ wird angezeigt.
2)Klicken Sie auf „Objektattribute“.
3)Geben Sie im Abschnitt „Textattribute“ den Alternativtext (alt) und den tatsächlichen Text (actual) ein und klicken Sie auf „Zuweisen“.
hinweis: Die Bildschirmlesesoftware kann den tatsächlichen Text leicht ignorieren, wenn Alternativtext vorhanden ist.