Symbolleiste für schnelles Einfügen von Elementen
Die Symbolleiste für schnelles Einfügen von Elementen enthält Befehle, mit denen Benutzer oft genutzte Elemente in einem strukturierten Dokument (Liste, Tabelle, Bild) schnell einfügen und eingliedern (fett, einfügen) können.
Die Symbolleiste wird für strukturierte Version von FrameMaker und XML Author unterstützt (nicht unterstützt für die Code-Ansicht). Sie ist spezifisch für eine strukturierte Arbeitsbereich-Ansicht-Kombination. Die Symbole in der Symbolleiste sind abhängig vom aktuellen Kontext (Cursorposition) der Anwendung aktiviert/deaktiviert.
Ein Video dazu finden Sie unter Symbolleiste für schnelles Einfügen von Elementen.
Verwenden der Symbolleiste für schnelles Einfügen von Elementen
Diese einsatzbereite Funktion, die in FrameMaker enthalten ist, unterstützt die DITA-Elementstruktur. Sie müssen ein DITA-Dokument erstellen, um diese Symbolleiste verwenden zu können.
1)Erstellen eines neuen DITA-Topic
Wählen Sie im Menü „Datei“ die Optionen „Neu“ > „XML“.
2)Gehen Sie im Dialogfeld „Neue XML-Datei“ zur Registerkarte „DITA“, wählen Sie die Option „Topic“ und klicken Sie auf „OK“.
3)Wählen Sie zum Anzeigen der Symbolleiste für schnelles Einfügen von Elementen im Menü „Ansicht“ die Optionen „Symbolleisten“ > „Symbolleiste für schnelles Einfügen von Elementen“.
Symbolleiste für schnelles Einfügen von Elementen
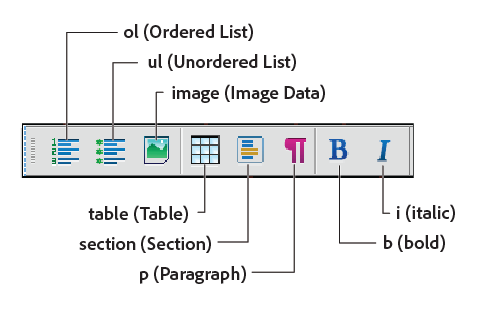
4)Wenn Sie die Dokumenteinfügemarke in einem bestimmten Dokumentabschnitt platzieren, werden die entsprechenden Optionen in der Symbolleiste aktiviert.
Diese Funktionalität ist mit den Elementen identisch, die im Elementkatalog eingeblendet (oder ausgeblendet) werden.
5)Wenn die Maus über eine Schaltfläche in der Symbolleiste bewegt wird, wird der Tooltip mit dem Namen und der Beschreibung des Elements wie im Elementkatalog angezeigt.
6)Platzieren Sie zum Einfügen eines Elements (zum Beispiel: ol, ul, table) in das Dokument die Einfügemarke an der entsprechenden Stelle im Dokument und wählen Sie das Element in der Symbolleiste für schnelles Einfügen von Elementen aus.
7)Wählen Sie zum Eingliedern eines Elements (zum Beispiel: fett, kursiv) in das Dokument das entsprechende Element aus und klicken Sie in der Symbolleiste für schnelles Einfügen von Elementen darauf.
Anpassung
Diese einsatzbereite Funktion, die in FrameMaker enthalten ist, unterstützt die DITA-Elementstruktur Sie können jedoch die Symbolleiste anpassen, um die Befehle mit jeder benutzerdefinierten strukturierten Anwendung zu verknüpfen.
Sie können die Befehle in der die Symbolleiste für schnelles Einfügen von Elementen anpassen, indem Sie Befehle hinzufügen, die mit anderen Elementen des Elementkatalogs der strukturierten Anwendung verknüpft sind. Sie können z. B. einen Befehl hinzufügen, um ein „ph“-Element (phrase) in ein Dokument einzufügen.
Jede Ansicht-Arbeitsplatzkombination von FrameMaker hat eine verknüpfte Konfigurations-XML-Datei für die Schnellelementsymbolleiste (quick_element.xml). Jede Konfigurationsdatei enthält die Informationen, die die Symbolleiste mit einer oder mehreren strukturierten Anwendungen verknüpft. Die Datei enthält auch Informationen, die verknüpfte Symbolleistenbefehle mit den entsprechenden Elementen im Elementkatalog verknüpfen.
Konfiguration des Speicherorts der XML-Datei
Die folgende Tabelle enthält die Speicherorte der Datei „quick_element.xml“ für den entsprechenden FrameMaker-Modus bzw. die entsprechende Ansicht:
|
FrameMaker-Modus - Ansicht |
Speicherort der Konfigurationsdatei der Symbolleiste für schnelles Einfügen von Elementen |
|---|---|
|
Strukturierter FrameMaker – Author-Ansicht |
fminit\WorkSpaces\Structured\AuthorView\toolbars |
|
Strukturierter FrameMaker – WYSIWYG-Ansicht |
fminit\WorkSpaces\Structured\WYSIWYGView\toolbars |
|
Strukturierter FrameMaker - vereinfachte XML-Ansicht |
fminit\WorkSpaces\Structured\FormView\toolbars |
|
FrameMaker XML Author – Autor-Ansicht |
fminit\WorkSpaces\XMLAuthor\AuthorView\toolbars |
|
FrameMaker XML Author – WYSIWYG-Ansicht |
fminit\WorkSpaces\XMLAuthor\WYSIWYGView\toolbars |
|
FrameMaker XML Author - vereinfachte XML-Ansicht |
fminit\WorkSpaces\XMLAuthor\FormView\toolbars |
wichtig: Um Änderungen an der Symbolleiste für schnelles Einfügen von Elementen vorzunehmen, können Sie die entsprechenden Konfigurationsdateien für jede der Arbeitsbereichansichten bearbeiten. Alternativ können Änderungen nur in der Symbolleiste in einer spezifischen Ansicht vorgenommen werden.
Erstellen einer Symbolleiste für schnelles Einfügen von Elementen
Die folgenden Schritte enthalten eine Beschreibung, wie eine neue Symbolleiste mit einer angepassten strukturierten Anwendung verknüpft wird. Dazu gehört auch das Verknüpfen von Befehlen in der Symbolleiste mit Elementen aus dem Elementkatalog der strukturierten Anwendung.
1)Öffnen Sie die Datei „quick_element.xml“ in einem Text- oder XML-Editor.
hinweis: Um die Symbolleiste in alle Ansichten einzufügen, müssen Sie die Dateien quick_element.xml an allen oben genannten Speicherorten aktualisieren.
Diese XML-Datei enthält für jede strukturierte App einen Knoten STRUCTURED_APPLICATION.
Dieser Knoten enthält für jeden Befehl in der Symbolleiste für schnelles Einfügen von Elementen einen Knoten ELEMENT.
2)Um eine Symbolleiste für die benutzerdefinierte Anwendung zu erstellen, kann ganz einfach einer der vorhandenen Knoten vom Typ STRUCTURED_APPLICATION
3)Setzen Sie das Attribut „app_name“ auf den Namen der benutzerdefinierten Anwendung.
<STRUCTURED_APPLICATION app_name="<Custom app name>">
Wählen Sie aus dem Elementkatalog der benutzerdefinierten Anwendung die Elemente, für die Sie in der Symbolleiste für schnelles Einfügen von Elementen der benutzerdefinierten Anwendung Befehle erstellen möchten.
Erstellen Sie für jedes Element einen Knoten vom Typ ELEMENT im Knoten vom Typ STRUCTURED_APPLICATION.
4)Legen Sie das Tag-Attribut „element“ für den neuen Befehl fest.
Zum Beispiel Hinzufügen eines Befehls, um das Element „ph“ (phrase) einzufügen.
<ELEMENT elemTag="ph">
5)Sie müssen außerdem jeden Befehl mit einem Symbol verknüpfen. Die Schritte, um den Befehl auf ein Symbol festzulegen, werden im Abschnitt „Symbole anpassen“ beschrieben.