|

So erstellen Sie eine Tabelle aus einer Datenquelle
Bestimmte Daten aus einer Datenquelle können in Tabellen angezeigt werden. Wenn Sie eine Herstellung zu einer Datenquelle herstellen, findet die Palette „Datenansicht“ alle Objekte, die Tabellen sein könnten. Designer zeigt auch an, welche Objekte in der Tabelle Zeilen sein werden, wenn sich wiederholende Datengruppen gefunden werden.
Nachdem Sie die Verbindung zur Datenquelle hergestellt haben, können Sie Elemente aus der Palette „Datenansicht“ auf den Formularentwurf ziehen und so einfach und schnell an die Datenquelle gebundene Felder erstellen. Wenn Sie ein Element aus der Palette „Datenansicht“ auf den Formularentwurf ziehen, wird in Designer eine Tabelle erstellt. Wenn Sie dann eine Datendatei auswählen, wird zur Laufzeit eine Tabelle wie die folgende angezeigt. Die sich wiederholende Datengruppe in der Datendatei verfügt über vier Datensätze.
-
Stellen Sie sicher, dass eine Verbindung zu einer Datenquelle besteht. Siehe
Herstellen einer Verbindung zu einer Datenquelle
.
Wenn Sie oder Ihr Administrator beispielsweise Muster unter Designer erstellt haben, suchen und öffnen Sie das folgende Schema: Purchase Order.xsd im Dialogfeld „Datenverbindungen“.
-
Suchen Sie in der Palette „Datenansicht“ eine Daten-Node, bei der es sich um eine Tabelle handeln könnte. Suchen Sie zum Beispiel die folgende
item
-Node:
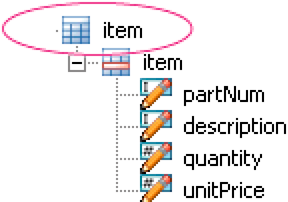
Die
i
tem-Node stellt die Tabelle dar.
-
Wählen Sie die Node aus und ziehen Sie sie auf den Formularentwurf. Auf dem Entwurf sollte nun Folgendes angezeigt werden:
In der Palette „Datenansicht“ wird angezeigt, dass die Node an ein Objekt gebunden ist.
-
Zum Auswählen einer Datendatei wählen Sie „Datei“ > „Formulareigenschaften“ und klicken auf die Registerkarte „Vorschau“.
Wenn die mit gelieferten Musterdateien installiert wurden, können Sie zum Beispiel die Datendatei „Purchase Order.xml“ öffnen.
-
Zeigen Sie auf der Registerkarte „PDF-Vorschau“ eine Vorschau des Formulars an.
Designer erstellt automatisch eine Tabelle, die dynamisch mit der Menge der Daten in der Datenquelle wächst bzw. schrumpft.
So legen Sie für die Zeilen in einer Tabelle die Größenanpassung an die Datenmenge fest
Wenn Sie bereits eine Tabelle mit einer festen Anzahl von Spalten und Zeilen erstellt haben, können Sie diese nachträglich noch in eine dynamische Tabelle konvertieren, deren Größe an die Datenmenge in der Datenquelle angepasst wird. Zum Konvertieren der Tabelle müssen Sie für das Teilformular, das die Tabelle enthält, die Einstellung „Textfluss“ festlegen und die entsprechende(n) Textzeile(n) als sich wiederholend definieren.
-
Erstellen einer Tabelle. Siehe
So erstellen Sie eine einfache Tabelle
.
-
Wählen Sie die Zeilen unterhalb der ersten Zeile (die nicht die Kopfzeile ist) aus.
Bei Tabellen mit einer festen Anzahl von Spalten, bei denen sich jedoch die Anzahl der Zeilen je nach der Menge der Daten in der Datenquelle ändert, ist nur eine Zeile erforderlich. Daher müssen Sie außer der ersten Zeile in der Tabelle alle Zeilen löschen. Die Fußzeile kann bestehen bleiben.
-
Wählen Sie „Tabelle“ > „Löschen“ > „Zeile“.
-
Speichern Sie das Formular als dynamisches XML-Formular von Adobe (*.pdf).
-
Wählen Sie in der Palette „Hierarchie“ das Teilformular aus, das die Tabelle enthält.
-
Klicken Sie in der Palette „Objekt“ auf die Registerkarte „Teilformular“ und wählen Sie anschließend in der Liste „Inhalt“ die Option „Textfluss“ aus.
-
Wählen Sie in der Palette „Hierarchie“ die Textzeile (z. B. „Zeile1“) aus.
-
Klicken Sie in der Palette „Objekt“ auf die Registerkarte „Bindung“ und aktivieren Sie die Option „Zeile für jedes Datenelement wiederholen“.
-
Stellen Sie eine Verbindung zu einer Datenquelle her. Siehe
Herstellen einer Verbindung zu einer Datenquelle
.
Sie müssen eine Verbindung zu einer Datenquelle wie beispielsweise einem XML-Schema herstellen, damit Daten in der Tabelle angezeigt werden können.
-
Wählen Sie eine Datendatei aus. Siehe
So zeigen Sie die Vorschau eines Formulars mit Musterdaten an
.
Sie müssen eine Datendatei auswählen, wenn Sie das Formular mit Daten anzeigen und testen möchten.
-
Zeigen Sie auf der Registerkarte „PDF-Vorschau“ eine Vorschau des Formulars an.
|
|
|
