ムービー、SWF ファイルおよび 3D オブジェクトを取り込む
SWF ファイル(例えば、Adobe Captivate デモ)は、コピーまたは参照して FrameMaker 文書に取り込むことができます。
また、3D オブジェクト(U3D 形式)は、コピーまたは参照して文書に取り込むこともできます。 3D オブジェクトについては、初期設定表示、レンダリングモード、背景カラーおよび照明法などのパラメーターを設定することもできます。 アンカー枠またはアンカーのない枠内に 3D オブジェクトを描画する選択もできます。
FrameMaker オーサリングでのリッチメディアの使用に関する一連のチュートリアルやデモが、Adobe TV のテクニカルコミュニケーションチャンネルでご覧になれます。
ムービーを取り込む
メディアファイルを埋め込むことで、ムービーを文書に追加できます。 FrameMaker では、次のメディア形式をサポートしています。
•AIF/AIFF(Audio Interchange File Format)WMV
•ASF(Advanced Systems Format File)
•AU(Audio File)
•AVI(Audio Video Interleave File)
•FLV(Flash Video File)
•IVF(Indeo Video Format File)
•KAR(Karaoke MIDI File)
•M1V(MPEG-1 Video File)
•M3U(Media Playlist File)
•MID(MIDI File)
•MOV(Apple QuickTime Movie)
•MP2(MPEG Layer II Compressed Audio File)
•MP3(MP3 Audio File)
•MP4 (MPEG-4 ビデオファイル)
•MPA(MPEG-2 Audio File)
•MPE(MPEG Movie File)
•MPEG(MPEG Movie)
•MPG(MPEG Video File)
•QT(Apple QuickTime Movie)
•WAV(DTS-WAV File)
•WMV(Windows Media Video File)
詳しくは、「オブジェクトを埋め込む」を参照してください。
QuickTime ムービーを含む文書をプリントすると、その動画のタイトルのみがプリントされます。
注: 取り込み時に「文書内にコピー」オプションを使用した場合でも、元の QuickTime ムービーファイルを移動したり、削除しないでください。 このオプションを使用しても、QuickTime ムービー全体が文書にコピーされるわけではありません。
SWF ファイルを取り込む
注: SWF ファイルを再生するため、Adobe® Flash® Player をコンピューターにインストール済みであることを確認してください。
注: PDF 文書内に埋め込まれた SWF ファイルは、Adobe Flash Player がなくても再生できます。 Acrobat Pro および Acrobat Reader はこれらのファイルを再生できます。
1)文書内で SWF ファイルを表示する場所に挿入ポイントを置きます。
2)ファイル/取り込み/ファイルを選択します。
3)挿入する SWF ファイルを参照して選択します。
4)「文書内にコピー」オプションまたは「参照して読み込む」オプションを選択します。
5)「取り込み」をクリックします。
6)グラフィックを拡大・縮小ダイアログボックスで、目的の DPI を選択し、「設定」をクリックします。
「設定」をクリックすると、SWF ファイルの最初のフレームが文書に表示されます。 ファイルを参照して取り込んだ場合は、最初のフレームをダブルクリックすると、別の Adobe Flash Player ウィンドウで SWF ファイルが再生されます。 SWF ファイルを文書にコピーした場合は、最初のフレームのビットマップ画像が表示されます。 フレームをクリックして SWF ファイルを再生します。 最初のフレームが空白の場合、SWF ファイルを含むアンカー枠は空白で表示されます。
注: FrameMaker 文書では、SWF ファイルでグラフィック操作を使用することはできません。FrameMakerでは、SWFやFLVファイルはRichMediaオブジェクトとしてPDFで保存されます。
3D オブジェクトを取り込む
1)文書内で、3D オブジェクトを表示する場所に挿入ポイントを置きます。
2)ファイル/取り込み/ファイルを選択します。
3)取り込む U3D ファイルを参照して選択します。
4)「文書内にコピー」オプションまたは「参照して読み込む」オプションを選択します。
5)「取り込み」をクリックします。
6)目的の DPI を選択し、「設定」をクリックします。
「設定」をクリックすると、3D オブジェクトのビットマップが文書に表示されます。 3D オブジェクトをコピーして取り込むと、U3D ファイルがデバイスに依存しないビットマップ(DIB)として文書に取り込まれます。 3D オブジェクトを参照して取り込んだ場合、元の U3D ファイルにリンクされたビットマップ画像が文書に挿入されます。 3D ファイルの取り込み方法にかかわらず、ファイルは文書に DIB ファセットとして描画されます。
3D オブジェクトを文書に取り込み、PDF 形式または XML 形式で保存すると、3D オブジェクトに関するすべての情報が保持されます。
3D オブジェクトを含む文書は、PDF 形式および XML 形式で保存できます。
1)ファイル/開くを選択し、3D オブジェクトを含む FrameMaker ブックまたはファイルを開きます。
2)ファイル/PDF 形式で保存を選択します。
3)必要に応じて保存場所とファイル名を変更し、「保存」をクリックします。
4)初期設定値で PDF を生成するには、PDF 設定ダイアログボックスの「設定」をクリックします。 または、追加オプションを設定し、「設定」をクリックします。 ブックまたはファイルに取り込んだ U3D ファイルが、すべてのビューと共に保存されます。 PDF を開くと、文書で 3D オブジェクトに対して最後に選択していたビューが、PDF に表示されます。
注: 初期設定では、FrameMaker は PDF で 3D オブジェクトを埋め込むように設定されています。 ただし、このオプションは無効にできます。
PDF で 3D オブジェクトをクリックすると 3D ツールバーが表示され、3D オブジェクトのインタラクティブ機能が有効になります。 Adobe Acrobat 3D ツールバーは、PDF の各 3D オブジェクトの上に表示され、3D デザインのズーム、パン、回転および分析ができます。
3D オブジェクトを含む FrameMaker ファイルを XML 形式で保存することができます。 XML ファイルを FrameMaker で開くと、3D オブジェクトは XML ラウンドトリップを使用して保存されます。 3D オブジェクトは抽出され、独立した U3D ファイルとして、XML ファイルと共に保存されます。 もう一度ファイルを FrameMaker で開くと、3D オブジェクトは挿入した場所に表示されます。
ラウンドトリップ中に XML ファイルで 3D オブジェクトに対して行った変更を保持するには、オフセットや DPI のような他の属性と併せ、insetdata と呼ばれる新しい属性と DTD ファイル内のグラフィックセクションにある次のプロパティを追加します。
insetdata CDATA #IMPLIED
同様に、XSD ファイルに次の行を追加する必要があります。
<xsd:attribute name="insetdata" type="xsd:string" use="optional"/>
注: insetdata 属性は、読み書き属性をサポートしません。
DTD ファイルと XSD ファイルを変更しない場合でも、U3D ファイルを XML に書き出すことができます。 ただし、FrameMaker での U3D ファイルへの変更は、ラウンドトリップ中に保持されません。
1)ファイル/開くを選択し、3D オブジェクトを含む FrameMaker ファイルを開きます。
2)ファイル/XML として保存を選択します。
3)必要に応じて保存場所とファイル名を変更し、「保存」をクリックします。
注: 3D 互換 XML エディターで XML ファイルを開くと、関連するグラフィックエレメントには、U3D ファイルのファイル名と場所と共に、U3D ファイルへの参照が含まれます。 FrameMaker で XML ファイルを開くと、3D オブジェクトがビットマップ画像として表示されます。
3D オブジェクトを含む FrameMaker ファイルをプリントする
3D オブジェクトを含む文書はプリントすることができます。 3D オブジェクトはビットマップ画像としてプリントされます。
1)3D オブジェクトを含む文書を開きます。
2)ファイル/プリントを選択します。
3)必要に応じてその他のプリントオプションを設定し、「プリント」をクリックします。
文書に取り込んだ 3D モデルは設定することができ、背景カラー、照明法、ビューの変更およびレンダリングモードを設定できます。
3D オブジェクトの背景に表示されるカラーは変更できます。 初期設定の背景カラーは白です。
1)3D オブジェクトを選択します。
2)グラフィック/3D メニューオプション/背景カラーを選択します。
3)カラーを選択し、「OK」をクリックします。
様々な光源を使用して 3D オブジェクトに光を投げかけるための、幅広い 3D 照明法を選択することができます。 すべての 3D オブジェクトの初期設定の照明法は、「ファイルからの光」です。
1)3D オブジェクトを選択します。
2)グラフィック/3D メニューオプション/照明を選択し、 ファイルからの光、光なし、白色光、昼光、明るい光、原色の光、夜間照明、青い光、赤い光、キューブの光、CAD に最適化された光、またはヘッドランプの、いずれかの光源を選択します。
FrameMaker における 3D オブジェクトの表示を設定する
文書に取り込む 3D オブジェクトには、あらかじめ定義したビューを含むことができます。 オブジェクトに設定されたビューは変更でき、選択したビューは文書が保存されたときに描画されます。 この FrameMaker 文書を PDF に変換すると、3D オブジェクトの定義済みのすべてのビューは、PDF で使用できるようになります。 保存する前に文書で選択していた最後のビューが、PDF の初期設定のビューになります。
1)3D オブジェクトを選択します。
2)グラフィック/3D メニューオプション/既存のビューを表示を選択し、ダイアログボックスに表示されるリストからビューを選択し、「OK」をクリックします。
注: 文書を PDF 形式で保存すると、U3D オブジェクトのすべてのビューは、変換した文書で使用できるようになります。
3D オブジェクトのレンダリングモードは、ワイヤフレーム、実線、透明な境界線ボックスの順に変わります。 初期設定のレンダリングモードは実線です。
1)3D オブジェクトを選択します。
2)グラフィック/3D メニューオプション/レンダリングモードを選択し、 境界線ボックス、透明な境界線ボックス、透明な境界線ボックスのアウトライン、頂点、塗りつぶされた頂点、ワイヤフレーム、塗りつぶされたワイヤフレーム、実線、透明、実線ワイヤフレーム、透明なワイヤフレーム、イラストレーション、実線アウトライン、塗りつぶされたイラストレーション、または非表示のワイヤフレームの、いずれかのレンダリングモードを選択します。
メディアファイルのポスターファイル
取り込んだメディアファイルにポスターファイルを設定できます。 SWF ファイルを FrameMaker に読み込むと、SWF ファイルの先頭フレームが SWF ファイルのポスターとして表示されます。
先頭フレームがポスターとなっている SWF ファイル
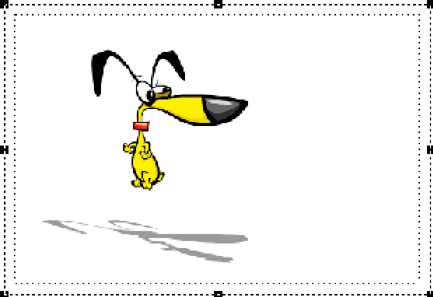
先頭フレームが読み取れない SWF ファイルの場合、およびその他すべてのメディアタイプの場合、FrameMaker は適当なプレースホルダー画像を表示します。
構造化文書の場合、グラフィックオブジェクトに対して posterfile という名前で DTD 内に属性が定義されていると、この属性がアンカー枠のポスタープロパティに自動的にマッピングされます。 読み書くファイル内でルールを使用して、任意の属性をポスターにマッピングすることもできます。 属性で参照されたファイルがポスターになります。
FrameMaker は、選択した画像をポスターとして設定します。 ポスターとして設定された画像が存在しない場合は、FrameMaker は特別の画像をポスターとして設定します。
1)挿入されたメディアファイルを右クリックします。
2)「ポスターを設定」を選択します。
3)画像ファイル(JPEG、PNG、BMP、または GIF)を選択し、「OK」をクリックします。
1)挿入されたメディアファイルを右クリックします。
2)「デフォルトポスターを設定」を選択します。