Appliquer les balises conditionnelles
Après avoir créé des balises conditionnelles, appliquez ces balises à un texte à rendre conditionnel dans le document. Par exemple, si une image ne s’applique qu’à l’impression d’un document, appliquez la balise de PrintOnly. Par ailleurs, spécifiez la balise conditionnelle au niveau du livre sans avoir besoin d’appliquer des conditions ou des expressions à des chapitres individuels.
Application de balises conditionnelles au texte
1)Sélectionnez le texte sur lequel la balise est à appliquer.
Le tableau suivant récapitule les éléments FrameMaker que vous devez sélectionner pour appliquer des balises conditionnelles aux types de contenu FrameMaker correspondants :
|
Pour appliquer une balise au contenu suivant |
Sélectionnez |
|---|---|
|
Un texte dans une zone de texte, une cellule de tableau ou une note |
Texte |
|
Un cadre ancré et son contenu |
La bordure du cadre ou le symbole d’ancrage |
|
Tableau |
Le symbole d’ancrage d’un tableau |
|
Une rangée d’un tableau |
Toute la rangée |
|
Une référence croisée ou une variable |
Le texte de la référence croisée ou de la variable |
|
Note |
La référence de la note (son numéro dans le texte principal) |
|
Marqueur |
Le symbole de marqueur |
remarque : Pour créer un graphique, une image ou une illustration conditionnelle, vous devez les ajouter dans un cadre ancré et appliquer ensuite une balise conditionnelle au cadre ancré.
2)Ouvrez le conteneur de balises conditionnelles.
La colonne Etat de la grille de la liste des balises indique l’état de la balise (appliquée ou non appliquée) au niveau du texte actuellement sélectionné.
3)Pour appliquer une balise au texte sélectionné, activez la case à cocher État.
remarque : Dès que vous cliquez sur la case à cocher Etat, un astérisque apparaît à droite de la case à cocher. Il indique que vous avez modifié l’état de balise du texte sélectionné sans avoir appliqué (ou enregistré) les modifications.
4)Pour appliquer la balise au texte, cliquez Appliquer dans le conteneur de balises conditionnelles.
Si vous avez défini des indicateurs conditionnels pour la balise, le texte appliqué reflète ces indicateurs. Par exemple, si vous appliquez une balise à un paragraphe du texte et si une couleur de texte pour la balise est définie rouge, la couleur de texte appliquée au texte change immédiatement pour le rouge.
Vous pouvez appliquer plusieurs balises à une partie du texte en sélectionnant le texte, puis en sélectionnant les balises dans le conteneur de balises conditionnelles. Vous pouvez également sélectionner un texte auquel une balise est appliquée et ensuite appliquer d’autres balises au texte. Pour plus de détails, voir Application de plusieurs balises conditionnelles.
Raccourci clavier pour appliquer une balise conditionnelle
Vous pouvez utiliser le raccourci du catalogue dynamique pour appliquer une balise conditionnelle :
1)Appuyez sur Ctrl + 4 pour afficher le catalogue dynamique pour appliquer une balise conditionnelle.
2)Dans le catalogue dynamique, sélectionnez la balise à appliquer.
L’état de la balise est mis à jour dans le conteneur de balises conditionnelles.
Application de balises conditionnelles à des tableaux et des cadres ancrés
FrameMaker vous fournit les indicateurs visuels afin d’identifier et de différencier les différentes balises conditionnelles appliquées aux tableaux et aux cadres ancrés.
Tableaux
Si vous sélectionnez l’indicateur conditionnel de couleur lorsque vous créez la balise conditionnelle, la bordure du tableau s’affiche avec un hachage de la couleur sélectionnée.
Si vous sélectionnez l’indicateur conditionnel d’arrière-plan lorsque vous créez la balise conditionnelle, la bordure du tableau s’affiche avec une bordure pleine de la couleur sélectionnée.
Si vous ne sélectionnez pas les indicateurs de couleur ou d’arrière-plan, la bordure du tableau s’affiche avec un hachage coloré en noir.
Cadres ancrés
Si vous sélectionnez les indicateurs conditionnels de couleur ou d’arrière-plan lorsque vous créez la balise conditionnelle, la bordure du cadre ancré s’affiche avec un hachage de la couleur sélectionnée.
Si vous ne sélectionnez pas les indicateurs de couleur ou d’arrière-plan, la bordure du cadre ancré s’affiche avec un cadre coloré en noir.
Application de plusieurs balises conditionnelles
Vous pouvez appliquer un nombre quelconque de balises à un même élément d’un texte dans des documents structurés ou non structurés. Vous pouvez également remplacer des balises à travers le texte.
Si vous appliquez plusieurs balises sur le même texte dans un document, les conditions suivantes contiennent :
Comportement des indicateurs conditionnels :
Si chaque balise possède des indicateurs conditionnels différents, FrameMaker tente de combiner les indicateurs. Par exemple, si vous appliquez à un paragraphe du texte deux balises avec un jeu de couleurs défini à bleu et jaune, le texte obtenu s’affiche en vert.
Afficher la priorité des balises :
La balise Afficher est prioritaire. Si plusieurs balises sont appliquées à une partie d’un texte, et qu’au moins une balise est marquée Afficher, le texte s’affiche.
Si vous appliquez plusieurs balises sur un texte de chevauchement dans un document, les conditions suivantes incluent :
Application d’une balise Afficher à une grande partie du texte et d’une balise Masquer à son sous-ensemble :
Si vous appliquez une balise Afficher sur une grande partie du texte et une balise Masquer sur un sous-ensemble du texte, tout le texte s’affiche. Ce comportement se justifier par la priorité de la balise Afficher. Voici l’exemple d’un document non structuré :
Si vous appliquez une balise Afficher à un paragraphe du texte (la grande partie du texte), chaque phrase (le sous-ensemble) hérite de la balise Afficher. Ainsi, si vous appliquez une balise Masquer sur une phrase, cette phrase se voit alors appliquer une balise Afficher et une balise Masquer. Le paragraphe s’affiche parce qu’une balise Afficher y est appliquée. En outre, en raison de la prévalence de balise Afficher, la phrase s’affiche également avec le paragraphe.
Application d’une balise Masquer à une grande partie du texte et d’une balise Afficher à son sous-ensemble :
Si vous appliquez une balise Masquer sur une grande partie du texte et une balise Afficher sur un sous-ensemble du texte, seul le sous-ensemble s’affiche. Ce comportement se justifier par la priorité de la balise Afficher. Voici l’exemple de document structuré :
Si vous appliquez une balise Masquer à une liste ordonnée (ol) (la grande partie du texte), chaque élément de liste (li) (sous-ensemble) hérite de la balise Masquer. Ainsi, si vous appliquez une balise Afficher sur un élément de liste, cet élément se voit alors appliquer une balise Afficher et une balise Masquer. Les autres éléments de liste ne s’affichent pas parce que chacun d’eux a hérité la balise Masquer de la liste ordonnée. Cependant, vu la prévalence de la balise Afficher, l’élément de liste sur lequel la balise Afficher est appliqué s’affiche.
Application de balises conditionnelles au livre
Pour appliquer une ou plusieurs conditions communes à tous les chapitres du livre :
remarque : Votre fichier .book peut être une combinaison de fichiers structurés (.XML) et de fichiers non structurés (.fm). Cependant, vous ne pouvez pas appliquer des conditions au niveau du livre pour les fichiers .ditamap et .bookmap.
1)Sélectionnez le fichier .book.
2)Choisissez Affichage > Afficher/Masquer le texte conditionnel.
3)Sélectionnez le(s) critère(s) que vous voulez appliquer à tous les fichiers du livre.
4)Sélectionnez l’option Mettre le livre à jour après application.
5)Cliquez sur Appliquer puis sur OK dans la boîte de dialogue d’alerte.
6)Cliquez sur Mettre à jour dans la boîte de dialogue Mettre à jour le livre.
Les conditions sélectionnées sont appliquées à tous les fichiers du livre.
Application de balises conditionnelles dans des documents structurés
Dans un document FrameMaker structuré, les éléments sont organisés hiérarchiquement. FrameMaker permet d’appliquer des balises conditionnelles à tout élément de la hiérarchie du document. Par exemple, vous pouvez appliquer une balise conditionnelle à la définition de liste (dl) ou à tout élément contenu dans la liste.
Vous devez prendre soin de ne pas rompre la structure du document. Si vous appliquez une balise conditionnelle à un élément enfant obligatoire et marquez la balise comme Masquer, la structure du document est rompue. FrameMaker ne vous empêche pas de procéder de la sorte ; cependant, la Vue de la structure indique la rupture dans le document.
Structure rompue lorsque la balise dt est marquée Masquer
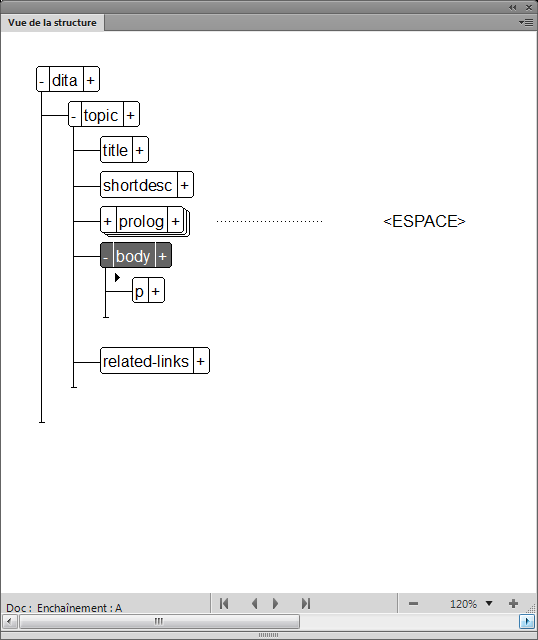
Application d’une balise conditionnelle à des éléments d’un document structuré
Pour appliquer une balise conditionnelle à un élément, par défaut, vous devez sélectionner l’élément entier (dans le conteneur Vue de la structure), puis appliquer la balise conditionnelle (dans le conteneur de balises conditionnelles ou en utilisant Ctrl+4). Cependant, si vous définissez (ou ajoutez) l’indicateur maker.ini suivant, vous pouvez appliquer une balise à un élément en plaçant le curseur n’importe où dans l’élément :
ApplyCondTillElementBoundaries=On
Instructions de traitement pour des balises conditionnelles
Lorsque vous appliquez des balises conditionnelles au document structuré, les instructions de traitement de gestion des balises sont définies dans l’application structurée. Pour plus d’informations, consultez la section de spécification d’une sortie de texte conditionnel du Guide de référence du développeur d’applications structurées avec FrameMaker.
Instructions de traitement pour les balises conditionnelles appliquées aux colonnes du tableau
Lorsque vous appliquez des balises conditionnelles aux colonnes d’un tableau, FrameMaker ajoute des instructions de traitement pour activer l’aller-retour dans XML.
Par exemple, l’instruction de traitement suivante indique que l’état ConditionCol1, est appliqué à la première colonne du tableau :
<?Fm TableColumnCond start=0 end=0 ConditionCol1?>
Par exemple, l’instruction de traitement suivante indique que l’état ConditionCol1, est appliqué à la première colonne du tableau :
<?Fm TableColumnCond start=1 end=2 ConditionCol2?>
Suppression de balises conditionnelles du texte
Si vous devez rendre non conditionnelle une partie de texte spécifique, vous pouvez supprimer les balises conditionnelles appliquées à ce texte. Dans ce cas, FrameMaker ne supprime pas les balises du catalogue du document. Cela implique qu’il est possible d’appliquer les balises à un autre texte du document. Pour supprimer des balises conditionnelles d’un document, voir Suppression des balises conditionnelles.
1)Sélectionnez le texte dans lequel vous voulez supprimer la balise conditionnelle appliquée.
2)Ouvrez le conteneur de balises conditionnelles et désélectionnez la case à cocher Etat associée à la balise conditionnelle requise.
remarque : Dès que vous cliquez sur la case à cocher Etat, un astérisque apparaît à droite de la case à cocher. Il indique que vous avez modifié l’état de balise du texte sélectionné sans avoir appliqué (ou enregistré) les modifications.
3)Cliquez sur Appliquer dans le conteneur des balises conditionnelles.
Si vous avez défini des indicateurs conditionnels (comme style, couleur ou couleur d’arrière-plan) pour la balise conditionnelle, les indicateurs sont supprimés du texte auquel vous supprimez la balise.
Raccourci clavier pour supprimer une balise conditionnelle
Vous pouvez utiliser le raccourci du catalogue dynamique pour supprimer une balise conditionnelle :
1)Appuyez sur Ctrl + 5 pour afficher le catalogue dynamique afin de supprimer une balise conditionnelle.
2)Dans le catalogue dynamique, sélectionnez la balise à supprimer.
L’état de la balise est mis à jour dans le conteneur de balises conditionnelles.
Suppression de toutes les balises conditionnelles du texte
Vous pouvez choisir de supprimer toutes les balises conditionnelles qui ont été appliquées à une partie du texte d’un document.
1)Sélectionnez le texte dont vous souhaitez supprimer toutes les balises.
2)Dans le conteneur de balises conditionnelles, cliquez sur Tout désélectionner.
remarque : Dès que vous cliquez sur Tout désélectionner, un astérisque apparaît à droite de la case à cocher de chacune des balises conditionnelles appliquées au texte. Ils indiquent que vous avez modifié l’état des balises du texte sélectionné sans avoir appliqué (ou enregistré) les modifications.
3)Pour supprimer toutes les balises du texte, cliquez Appliquer dans le conteneur de balises conditionnelles.
Si vous avez défini des indicateurs conditionnels (comme style, couleur ou couleur d’arrière-plan) pour les balises, les indicateurs sont supprimés du texte auquel vous supprimez les balises.
Raccourci clavier pour supprimer toutes balises conditionnelles
1)Appuyez sur Ctrl + 6 pour supprimer toutes les balises conditionnelles du texte sélectionné.
L’état des balises est mis à jour dans le conteneur de balises conditionnelles.
Identification de l’état de texte à rendre conditionnel
La case à cocher Etat de la balise conditionnelle du conteneur de balises conditionnelles a deux fonctions :
1)La case à cocher État permet d’appliquer des balises conditionnelles au texte figurant dans le document ou de les supprimer.
2)Si vous sélectionnez un texte, la case à cocher indique l’état actuel du texte. Cela signifie que si vous sélectionnez une partie du texte dans lequel une ou plusieurs de balises sont appliquées, les cases à cocher Etat des balises correspondantes apparaissent sélectionnées.
Cependant, les cases à cocher ont également un état Tel quel. Cet état indique qu’une ou plusieurs balises sont appliquées à une partie du texte. Par exemple, si une balise est appliquée à une phrase et que vous sélectionnez le paragraphe complet, la balise affiche l’état Tel quel. De même, si vous sélectionnez deux paragraphes auxquels deux balises différentes sont appliquées, les deux balises affichent l’état Tel quel.
Etat intermédiaire des balises conditionnelles
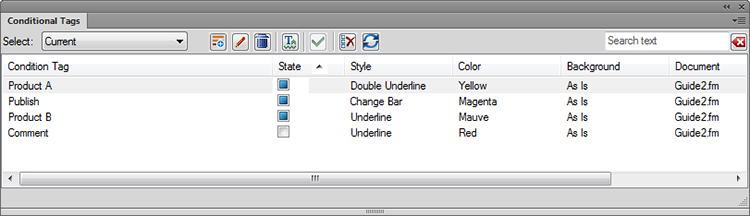
Copie de conditions à travers le texte
Vous pouvez copier sur d’autres parties du texte des conditions appliquées à une partie du texte. Par exemple, imaginons que deux balises conditionnelles soient appliquées à un paragraphe du texte. Vous pouvez utiliser la fonctionnalité Copier/Coller pour appliquer ces deux balises à un autre partie du texte.
Pour copier des conditions à travers le texte :
1)Sélectionnez le texte à partir duquel vous allez copier la ou les conditions.
remarque : Pour s’assurer que le texte est correctement sélectionné, vérifiez que la case à cocher Etat dans le conteneur des balises conditionnelles apparaît sélectionnée.
2)Dans le menu Edition, sélectionnez Copier (spécial) > Paramètres de balise conditionnels.
3)Sélectionnez le texte auquel les balises sont à appliquer.
4)Dans le menu Edition, sélectionnez Coller.