Dictionaries
FrameMaker automatically creates a personal dictionary for you and a document dictionary for each of your documents. You can use either the Spelling Checker or Auto Spell Check options, to add or delete words in these dictionaries, or you can manage the dictionaries directly. When you work with a dictionary directly, you can examine and edit its contents or merge it with another dictionary. You can create multiple personal dictionaries and then use them one at a time.
If you make changes either to a personal or to a document dictionary, mark all paragraphs for rechecking before you spell-check the document again.
You perform many of the following tasks in the Dictionary Functions dialog box.
The FrameMaker Spelling Checker uses several dictionaries to check text for spelling errors. When you spell-check a document, FrameMaker compares each word in it with the words in the following dictionaries:
Main dictionary
Contains words found in a standard dictionary. You can’t add words to or delete words from this dictionary
Default site dictionary
Contains some technical terms. You can add words common to your site or workgroup—for example, the company name and product names. The site dictionary is normally in the site.dict file in the FrameMaker dict folder
Personal dictionary
Contains words you use often. Because FrameMaker uses this dictionary whenever you spell-check any document, use this dictionary for words that are neither document-specific nor site-specific (for example, your name). You can add or delete words. You can also create several personal dictionaries and switch between them.
Document dictionary
Contains words that are acceptable in a particular document. FrameMaker uses this dictionary regardless of who is editing the document. You can add words to or delete words from it. Unlike the other dictionaries, the document dictionary is part of the document rather than a separate file
About FrameMaker dictionaries
Dictionary Functions dialog
To open the Functions dialog, click Dictionaries in the Spelling Checker dialog (Edit > Spelling Checker).
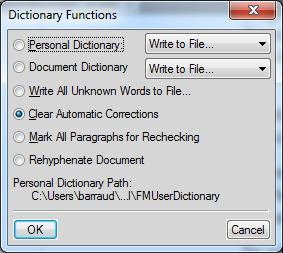
Personal Dictionary
From the drop-down menu:
Set to None: Spell check a document without using the personal dictionary
Write to File: Specify the file to which you want to copy the dictionary contents. You can edit this file and then use it as a new dictionary.
note: If a book window is active when you choose this command, the document dictionaries are copied to a single file.
Merge from File: Choose the file to merge with the current dictionary.
Import Dictionary: Locate or specify the name of the file that contains the personal dictionary you want to use and click Use.
Document Dictionary
From the drop-down menu:
Clear: Delete the contents of the document dictionary
Write to File: Specify the file to which you want to copy the dictionary contents. You can edit this file and then use it as a new dictionary.
note: If a book window is active when you choose this command, the document dictionaries are copied to a single file.
Merge from File: Choose the file to merge with the current dictionary.
Write All Unknown Words to File
Add all the words in the current document with incorrect spelling to a dictionary.
Clear Automatic Corrections
To ensure FrameMaker does not Correct spelling errors automatically the next time you open FrameMaker.
Mark All Paragraphs for Rechecking
FrameMaker rechecks only paragraphs that have been edited since the previous check. If you change options after spell-checking a document, consider running the Spelling Checker again after instructing FrameMaker to mark all paragraphs for rechecking.
Rehyphenate Document
Rehyphenate an entire document or book.
Dictionaries for other languages
In FrameMaker, the dictionaries, hyphenation, and Thesaurus are Unicode enabled.
FrameMaker provides dictionary and hyphenation support for the following languages: Bulgarian, Catalan, Croatian, Czech, Danish, Dutch, Estonian, Finnish, Greek, Hungarian, Italian, Latvian, Lithuanian, Norwegian, Nynorsk, Polish, Portuguese, Romanian, Russian, Slovak, Slovenian, Spanish, Swedish, and Turkish.
note: By default, dictionaries of all languages supported in FrameMaker are installed.
FrameMaker provides full authoring support (without dictionaries and hyphenation) for Japanese, Korean, Traditional Chinese, and Simplified Chinese.
In addition, full authoring support (including language rules, dictionary, hyphenation, and thesaurus) is extended for US English, French, Danish, Dutch, German, Italian, Norwegian, Swedish, Swiss German, Canadian French, and British English.
Create another personal dictionary
1)Place words, with a hyphen at each hyphenation point, in a document. Type as the first line in the document: <MakerDictionary 3.0>
2)When you save the file, choose Text Only format and click Save. Then click Only Between Paragraphs and click Save.
Change site dictionaries
You can specify a different site dictionary for each of several projects. You can also edit your site dictionary directly.
If FrameMaker is used across a network at your site, a system administrator probably manages the site dictionary.
1)Specify the dictionary in the maker.ini file.
note: Use caution when editing an ini file.
Edit dictionary files
You have editorial control over your document, personal, and site dictionaries. You can choose different dictionaries, merge one dictionary into another, and edit and delete dictionaries.
1)If you’re editing a personal or document dictionary, use FrameMaker to write the dictionary contents to a file.
2)Edit the file. If you use FrameMaker to edit a dictionary, be sure to do the following:
•When you open the file, select Treat Each Line As A Paragraph in the Reading Text File dialog box and click Read.
•When you save the file, choose Text Only format and click Save. Then click Only Between Paragraphs and click Save.
3)Merge the dictionary file with another dictionary. If you removed words from the dictionary, delete the original dictionary before merging the file. Otherwise, the deleted words remain in the dictionary.
Add unknown words to a dictionary
If your document contains many correctly spelled words that FrameMaker questions, expedite spell-checking by adding the words to a dictionary in a separate operation before you begin to spell-check.
1)Make the appropriate document window or book window active.
2)Choose Edit > Spelling Checker.
3)Click Dictionaries.
4)Click Write All Unknown Words To File and click OK.
5)Specify a filename for the dictionary file, and click OK or Save. The resulting dictionary file doesn’t include typing errors such as repeated words, capitalization errors, or extra spaces.
6)Edit the dictionary file with a text editor or with FrameMaker. Delete any words you don’t want to add to your dictionary, such as misspelled words.
7)In the Spelling Checker dialog box, click Dictionaries.
8)Choose Merge From File from the Personal Dictionary or Document Dictionary pop-up menu, and click OK. If you expect the words to appear in several documents, merge the words with a personal dictionary, or merge them into all the files in a book.
9)Name and save the dictionary file.
note: To add a few words to a dictionary, you can select Learn Word from right click menu. Above method is help if you have many words highlighted by red squiggly line.
Add hyphenated compound words to personal dictionary
A document sometimes contains hyphenated compound words. By default, FrameMaker spell-checks each word in a hyphenated compound word rather than checking the hyphenated compound word as a whole. For example, when spell-checking the wordheavy-duty, FrameMaker checks heavy and then checks duty. By changing the default settings, you can spell-check hyphenated compound words as single words, and you can add hyphenated compound words to your personal dictionary.
1)Choose Edit > Spelling Checker and click Options.
2)Select Unusual Hyphenation and click Set.
3)In the Word box in the Spelling Checker dialog box, enter the hyphenated compound word you want to add to your personal dictionary. Include a hyphen at the beginning of the compound word, and type a backslash (\) before each hyphen that connects words.
For example, to add the word heavy-duty, type -heavy\-duty.
4)Click Learn.