Convert between text and tables
You can convert text that’s already in your document to a table, or you can convert text in a text file as you open or import the file. In a structured document, the text is wrapped into a structure of table and table-part elements.
After converting text to a table, you can edit the table, removing blank cells or recombining text that was split into two or more cells. In most cases, you can edit the table directly in the document. However, if you converted text that was imported by reference, you must edit the text in the original file.
You can convert any table to text within FrameMaker, or you can copy the table as text to another application. You can also convert all the tables in a document at one time.
In structured documents, when you convert tables to text, all the table and table-part elements, except for the cells, are unwrapped. Change the cells to other elements or make other changes to correct the structure of the document.
Convert text to a table
1)Select the text you want to convert.
2)Choose Table > Convert To Table.
3)If you’re working in a structured document, choose a table element from the Element Tag pop-up menu.
4)Select a format for the table.
note: In a structured document, the table element may have a format preselected, but you can change the format and it is not considered a format rule override.
5)Specify how you want to convert paragraphs by doing one of the following:
•To convert text that uses tabs to separate information, click Tabs.
•To convert text that uses spaces to separate information, click Spaces and then enter the minimum number of spaces that indicate a separate cell.
•To convert text that uses other characters to separate information, click Other and then type the characters that can be used to separate cells.
•To convert each paragraph (such as those in a bulleted list) to a cell, click A Cell and then enter the number of columns you want in the table.
6)In the Heading Rows box, enter the number of heading rows you want in the new table. If the paragraphs you’re converting don’t include headings and you want to fill in the headings later, select Leave Heading Rows Empty.
7)Click Convert.
note: When working with structured documents, the Structure view has bubbles for the new elements. If the Attributes for New Element dialog box appears, enter attribute values for the table element and click Insert Element.
Convert a text file to a table as you open the file
1)Choose File > Open, and select the text file you want to open.
2)If the Unknown File Type dialog box appears, select Text, and then click Convert.
3)Click Convert To Table, and then click Read.
4)Follow the instructions for converting text to a table, starting from step 3.
Convert a text file to a table as you import the file
1)Click where you want to import the file.
2)Choose File > Import > File, and select the text file you want to import and the import method.
3)Click Convert To Table and then click Import.
4)Follow the instructions for converting text to a table, starting from step 3.
tip: If you want to merge a text file into an existing table, import the text file and convert it to a table. Then copy the rows and paste them into the existing table.
Touch up a table after conversion
•To combine text that is split across two or more rows, cut and paste the text from the lower cells into the upper cell, and delete the extra rows.
tip: To quickly combine text in adjacent cells, select the cells, choose Table > Straddle, and then choose Table > Unstraddle. Then you can delete empty rows or columns.
•To fix half-empty columns, cut and paste the text into the correct locations, and delete the extra columns.
•To fix major errors, you can return to the original text (choose Edit > Undo if necessary), edit the text (for example, by deleting extra tabs and forced returns), and then convert the text to a table again.
Convert a table to text within FrameMaker
1)Click in the table you want to convert to text.
2)Choose Table > Convert To Paragraphs.
3)Click Row By Row or Column By Column, and click Convert.
Table converted to text
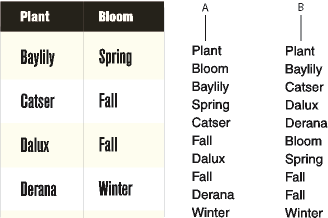
A. Row by row B. Column by column
Copy a table to another application as text
1)Copy the table to the clipboard.
2)In another application, choose Edit > Paste. The table is pasted, row by row, with tabs separating table cells, and a paragraph return at the end of each row.
Convert all tables in a document to text
1)Save the document in Text Only format, and specify how you want the tables converted.