|

Define breakout rooms and assign members
While in a meeting or training session, hosts
can create breakout rooms and send attendees into the rooms.
-
In the Attendees pod, click the Breakout Room
View button
 .
.
Note:
Only the host sees the Breakout Room View of the Attendees
pod.
-
In the Attendees pod, three breakout rooms are available
by default; click the Create A New Breakout button
 until
you have the number of rooms you want (the maximum available is
20).
until
you have the number of rooms you want (the maximum available is
20).
-
Assign attendees to breakout rooms by doing either of
the following:
-
Manually select an attendee name in the
list (use control-click or shift-click to select multiple attendees).
Then either select a breakout room from the pop-up menu, or drag
attendees to a breakout room.
-
Automatically assign attendees to breakout rooms
by clicking the Evenly Distribute From Main button
 . (Attendees
previously assigned to specific breakout rooms remain in those rooms.)
. (Attendees
previously assigned to specific breakout rooms remain in those rooms.)
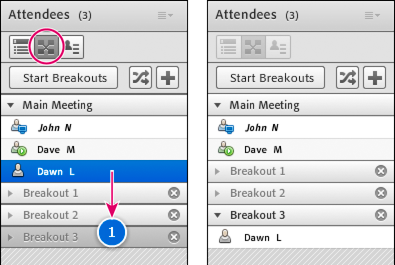
Before and after dragging attendees to different breakout
rooms
Begin a breakout session
In breakout rooms, attendees are automatically
assigned the role of presenter. This gives them all presenter rights
such as sharing their voice, sharing content in the Share pod, modifying
whiteboards, and adding text to the Notes pod. When attendees are
returned to the main room, they revert to their prior status.
Note:
All
attendees, even ones who sign in as guests, can download shared
content in breakout rooms.
-
In the Attendees pod, define breakout rooms, and
assign attendees to the rooms.
-
Click Start Breakouts.
Attendees are placed in the breakout rooms to which they
were assigned.
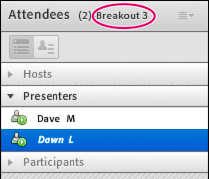
Breakout room with attendees assigned as presenters
Note:
If
you are recording a meeting or training session and send attendees
to breakout rooms, the recording continues to record only the main
room. (To edit the recording so those watching do not have to view
an empty main room, see
Edit a recorded meeting
.)
Visiting breakout rooms
When breakout rooms are in use, hosts can
visit different rooms, including the main room.
 To visit another room, drag your name to it in
the Attendees pod.
To visit another room, drag your name to it in
the Attendees pod.
Send a message to all attendees in breakout rooms
Hosts can broadcast messages to all breakout
rooms. This can be useful if you have noticed one or more rooms
have a similar question. It is also a good practice to send attendees
in breakout rooms a warning message a few minutes before ending
breakout sessions and returning them to the main room. This allows attendees
to finish speaking, loading files, and working on the whiteboard
before a breakout sessions ends.
-
In the upper-right corner of the Attendees pod,
click the menu icon
 , and choose
Broadcast Message.
, and choose
Broadcast Message.
-
Type the message, and then click Send.
Attendees in all rooms see the message in the center
of the Connect window.
Communicate attendee status in breakout rooms
Either with or without the Host present, use
the options in the Attendee Status View
 of
the Attendees pod. For example, ask a question and ask the attendees to
respond by using the status options Agree or Disagree.
of
the Attendees pod. For example, ask a question and ask the attendees to
respond by using the status options Agree or Disagree.
For
more information, see
Communicate with training or meeting attendees
.
Conduct a poll in breakout rooms
Hosts can conduct separate polls in each individual
breakout room by placing themselves in the rooms and opening Poll
pods.
For general information about polling, see
Polling attendees
.
Asking and answering questions in breakout rooms
Attendees in breakout rooms can ask hosts
a question at any time, whether a host is in their breakout room
or not.
-
To verbally ask a host in the same breakout
room a question, use the audio provided (VoIP or telephony).
-
To type a question for hosts in the same breakout room,
use the Chat pod menu
 to
send a message to the host. The host can then respond in the Chat
pod to the attendee alone or everyone.
to
send a message to the host. The host can then respond in the Chat
pod to the attendee alone or everyone.
-
To ask all hosts in the meeting a question, type in the
Send Message To Hosts box, and then click the Send button
 . The
question appears to all meeting hosts in a small message box with
the attendee’s name. Hosts can respond by entering the attendee’s
breakout room and using the Chat pod.
. The
question appears to all meeting hosts in a small message box with
the attendee’s name. Hosts can respond by entering the attendee’s
breakout room and using the Chat pod.
Chatting in breakout rooms
If the Chat pod is available in the breakout
room, use chat to communicate with others in your room only. You
cannot chat with attendees in different breakout rooms.
For
general information about using the Chat pod, see
Chat in meetings
.
End a breakout session
Only hosts can end a breakout session. When
breakout rooms are closed, all attendees are returned to the main
meeting room.
 In the Breakout Room View
In the Breakout Room View
 of
the Attendees pod, click End Breakouts.
of
the Attendees pod, click End Breakouts.
Share breakout room content in main room
After ending a breakout session, hosts can
share the contents of a single breakout room with everyone in the
main room.
-
In the main room, choose Pods > Breakout
Pods.
-
Select a breakout room name, and then select Chat, Share,
or Whiteboard.
The selected content appears in a new floating pod.
The contents are view only and cannot be changed or edited.
Reopen closed breakout rooms
After ending a breakout session, you can return
attendees to the breakout rooms again. The configuration of rooms
and assigned users remains in place for the entire meeting.
-
In the Attendees pod, click the Breakout Room
View button
 .
.
-
(Optional) Make changes, such as adding a room, deleting
a room, or moving attendees into different rooms.
-
Click Start Breakouts.
Remove breakout rooms
Note:
In the Pods menu, pods from breakout rooms
remain available until you remove them in the Attendees pod.
-
To remove all rooms, click the Attendee
pod menu
 , and
choose Remove All Rooms. To store pod content, select Save Pod Information
For Future Reference, and enter a session name. (You can reaccess
saved pods from the Pods > Breakout Pods menu.)
, and
choose Remove All Rooms. To store pod content, select Save Pod Information
For Future Reference, and enter a session name. (You can reaccess
saved pods from the Pods > Breakout Pods menu.)
-
To remove an individual breakout room, including all
pods and content it contains, click the X button
 to
the right of the room name. The numbering of subsequent rooms is
adjusted to ensure continuity.
to
the right of the room name. The numbering of subsequent rooms is
adjusted to ensure continuity.
|
|
|
