|

You
can transform the TileList component horizontally and vertically
while authoring and at run time. While authoring, select the component
on the Stage and use the Free Transform tool or any of the Modify >
Transform commands. At run time, use the
setSize()
method
or the appropriate properties such as the
width
,
height
,
columnCount
,
rowCount
,
scaleX
,
and
scaleY
. The ScrollBar, which TileList contains,
scales with the list box.
Styles and the TileList component
The TileList’s styles specify
values for its skins, padding, and text formatting when the component
is drawn. The
texFormat
and
disabledTextFormat
styles govern
the style of the text that displays in the component. For more information about
the skin styles, see
Use skins with the TileList component
.
The following example calls the
setRendererStyle()
method
using the
textFormat
style to set the font, size,
color, and text attributes of the labels that display in a TileList
instance. The same process applies also to setting the
disabledTextFormat
style
that is applied when the
enabled
property is set
to
false
.
-
Create a new Flash document (ActionScript 3.0).
-
Drag the TileList component to the Stage and give it an instance
name of
myTl
.
-
Add the following code to the Actions panel on Frame 1 of
the Timeline.
myTl.setSize(100, 100);
myTl.addItem({label:"#1"});
myTl.addItem({label:"#2"});
myTl.addItem({label:"#3"});
myTl.addItem({label:"#4"});
var tf:TextFormat = new TextFormat();
tf.font = "Arial";
tf.color = 0x00FF00;
tf.size = 16;
tf.italic = true;
tf.bold = true;
tf.underline = true;
tf.align = "center";
myTl.setRendererStyle("textFormat", tf);
Use skins with the TileList component
The TileList component has
a TileList skin, a CellRenderer skin, and a ScrollBar skin. You
can edit these skins to change the TileList’s appearance:
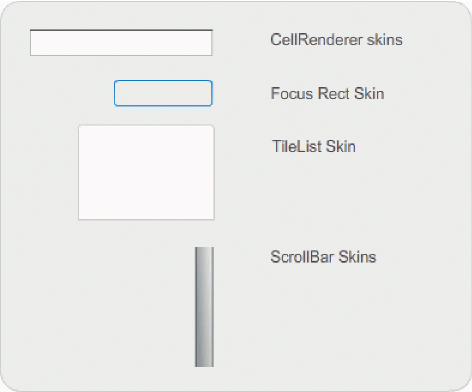
TileList skins
Note:
Changing the ScrollBar skin in one component
will change it in all other components that use the ScrollBar.
The following procedure changes the color of the TileList’s CellRenderer Selected_Up
skin.
-
Create a Flash document (ActionScript 3.0).
-
Drag the TileList component to the Stage and double-click
it to open its panel of skins.
-
Double-click the CellRenderer skin, then double-click the
Selected_Up skin, and then click the rectangular background.
-
Select color #99FFFF using the Fill color picker in the Property
inspector to apply it to the Selected_Up skin.
-
Click the Back button at the left side of the edit bar above
the Stage until you return to document-editing mode.
-
On the Parameters tab of the Property inspector, double-click
the second column of the dataProvider row to open the Values dialog
box. Add items with the following labels: 1st item, 2nd item, 3rd
item, 4th item.
-
Select Control > Test Movie.
-
Click one of the cells in the TileList to select it, and
then move the mouse away from the selected cell.
The selected
cell should appear as it does in the following illustration:
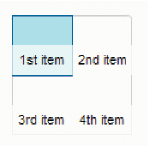
TileList component with modfied Selected_Up skin color
|
|
|
