Arbeitsbereiche
Eine bestimmte Anordnung von Elementen, zum Beispiel Pods, die Sie beim Bearbeiten von Dokumenten häufig verwenden, nennt man Arbeitsbereich. Sie können diese Elemente andocken, stapeln, minimieren oder schwebend über dem Arbeitsbereich platzieren. Sie können aus mehreren vordefinierten Arbeitsbereichen auswählen oder einen eigenen Arbeitsbereich erstellen. Wenn Sie die Pods angeordnet haben, können Sie die Einstellungen für den Arbeitsbereich speichern, um später wieder darauf zurückgreifen zu können.
Die FrameMaker-Oberfläche besteht aus folgenden Komponenten.
•Die Anwendungsleiste, die quer am oberen Rand verläuft, enthält die Möglichkeit zum Umschalten zwischen den einzelnen Arbeitsbereichen. Darüber hinaus enthält sie Menüs und andere Elemente zur Anwendungssteuerung.
•Im Dokumentfenstersehen Sie die Datei, an der Sie gerade arbeiten. Dokumentfenster lassen sich in Form von Registerkarten anordnen; in einigen Fällen ist auch das Gruppieren und Andocken möglich.
•Pods helfen Ihnen beim Überwachen und Verändern Ihrer Arbeit. Beispiele: Pods für Zeichen-, Absatz- und Tabellengestaltung sowie für Marken, Variablen und Querverweise. Sie können Pods minimieren, gruppieren, stapeln oder andocken.
•Die Statuszeile bietet Textformatierungs- und -Seitenumbruchinformationen zum aktuellen Dokument.
Standardarbeitsbereiche
Sie können aus Standardarbeitsbereichen auswählen oder benutzerdefinierte Arbeitsbereiche erstellen und zwischen ihnen wechseln. Standardarbeitsbereiche sind für ein schnelles Wechseln zwischen den Arbeitsbereichen vorgesehen und auf die auszuführende Arbeit abgestimmt. Beispiel: Der Review-Arbeitsbereich hat Review-Symbolleisten, häufig verwendete Pods und bereits angeordnete Pods, die Sie beim schnellen Review eines Dokuments unterstützen sollen.
•Authoring
•DITA Authoring (nur im strukturierten FrameMaker verfügbar)
•Verwaltung von Inhalten
•Verwalten von Grafiken
•Review
•Strukturiertes Authoring (nur im strukturierten FrameMaker verfügbar)
Speichern eines benutzerdefinierten Arbeitsbereichs
1)Konfigurieren Sie den Arbeitsbereich entsprechend und wählen Sie in der Anwendungsleiste im Arbeitsbereich-Umschalter „Arbeitsbereich speichern“.
2)Geben Sie einen Namen für den Arbeitsspeicher ein und klicken Sie auf „OK“.
FrameMaker erinnert sich in jeder Sitzung an den zuletzt verwendeten Arbeitsbereich. Wenn Sie z. B. im Review-Arbeitsbereich arbeiten und anschließend FrameMaker schließen und erneut starten, wird der Review-Arbeitsbereich geladen.
Wechseln der Arbeitsbereiche
1)Wählen Sie im Arbeitsbereich-Umschalter auf der Anwendungsleiste einen Arbeitsbereich aus.
Verwenden der Arbeitsbereich-Umschalter, um zwischen Arbeitsbereichen im Arbeitsablauf zu wechseln.
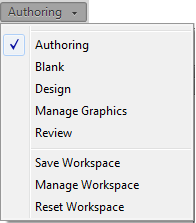
Zurücksetzen eines Arbeitsbereichs
Wenn Sie die aktuelle Konfiguration von Pods als benannten Arbeitsbereich speichern, können Sie den Arbeitsbereich wiederherstellen, auch nachdem ein Pod verschoben oder geschlossen wurde. Die Namen gespeicherter Arbeitsbereiche werden im Arbeitsbereich-Umschalter auf der Anwendungsleiste angezeigt.
Wählen Sie in der Anwendungsleiste im Arbeitsbereich-Umschalter die Option „Arbeitsbereich zurücksetzen“.
Umbenennen eines benutzerdefinierten Arbeitsbereichs
1)Wählen Sie im Arbeitsbereich-Umschalter auf der Anwendungsleiste „Arbeitsbereich verwalten“ aus.
2)Wählen Sie den Arbeitsbereich und klicken Sie auf „Umbenennen“.
3)Geben Sie einen neuen Namen ein und klicken Sie zweimal auf „OK“.
Löschen eines benutzerdefinierten Arbeitsbereichs
Wählen Sie im Arbeitsbereich-Umschalter auf der Anwendungsleiste die Option „Arbeitsbereich verwalten“ aus, wählen Sie den Arbeitsbereich aus und klicken Sie dann auf „Löschen“.