Fragen und Antworten in Meetings
|

Im Pod für Fragen und Antworten können Sie Fragen von Teilnehmern beantworten. Wenn ein Moderator eine Frage beantwortet, werden Frage und Antwort zusammen im Fragen-und-Antworten-Pod angezeigt.
Der Fragen-und-Antworten-Pod ist zum Beispiel in den folgenden Situationen hilfreich:
-
Während langer Meetings werden Fragen einer Warteschleife auf dem Pod für Fragen und Antworten hinzugefügt, während der Redner seine Präsentation hält. Nach Abschluss der Präsentation liest der Redner die Nachrichten, wendet einen Filter an und beginnt mit dem Beantworten der Fragen.
-
Ein Meetingmoderator beantwortet Fragen in Bezug auf die Logistik, leitet technische Fragen aber an einen Ingenieur weiter, der das Meeting präsentiert.
-
Der Meetingmoderator sendet bestimmte Antworten nur an die Person, die die Frage gestellt hat, während Antworten, die für alle Teilnehmer von Interesse sind, an alle Personen im Meeting gesendet werden.
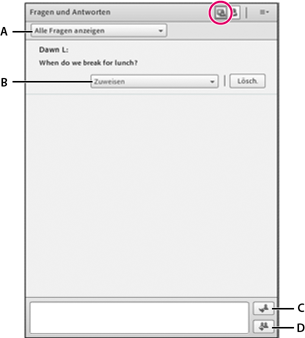
Moderatorenansicht des Fragen-und-Antworten-Pods
-
A.
-
Die Liste der Fragen filtern
-
B.
-
An einen anderen Moderatoren weiterleiten
-
C.
-
Nur dem Absender antworten
-
D.
-
Allen antworten
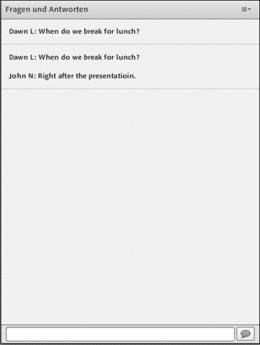
Teilnehmeransicht des Fragen-und-Antworten-Pods
Fragen-und-Antworten-Pod in der Teilnehmeransicht anzeigen
Standardmäßig wird Veranstaltern und Moderatoren der Fragen-und-Antworten-Pod mit zusätzlichen Steuerelementen angezeigt. Sie können die Antworten und Fragen jedoch auch in der Teilnehmeransicht anzeigen.
 Klicken Sie in der oberen rechten Ecke des Fragen-und-Antworten-Pods auf eine der folgenden Optionen:
Klicken Sie in der oberen rechten Ecke des Fragen-und-Antworten-Pods auf eine der folgenden Optionen:
-

-
Moderatorenansicht
: zeigt zusätzliche Steuerelemente für das Filtern und Zuweisen an, die nur für Veranstalter und Moderatoren sichtbar sind
-

-
Teilnehmeransicht
: zeigt die einfache Liste der Fragen und Antworten an, die auch den Teilnehmern angezeigt wird
Moderatorenansicht des Fragen-und-Antworten-Pods in den privaten Moderatorenbereich verschieben
-
Klicken Sie in der oberen rechten Ecke des Fragen-und-Antworten-Pods auf das Menüsymbol
 .
.
-
Wählen Sie „Moderatorenansicht in den privaten Moderatorenbereich verschieben“.
Hinweis:
Um den Fragen-und-Antworten-Pod wieder in den Freigabebereich zurückzuführen, klicken Sie im privaten Moderatorenbereich auf

und wählen Sie „Ausblenden“.
Im Fragen-und-Antworten-Pod Fragen stellen
-
Geben Sie in der Teilnehmeransicht
 des Fragen-und-Antworten-Pods im Textfeld unten Ihre Frage ein.
des Fragen-und-Antworten-Pods im Textfeld unten Ihre Frage ein.
-
Klicken Sie rechts neben dem Textfeld auf die Schaltfläche „Frage senden“
 oder drücken Sie die Eingabetaste.
oder drücken Sie die Eingabetaste.
Im Fragen-und-Antworten-Pod Fragen beantworten
-
Wählen Sie eine eingehende Frage aus der Liste aus.
-
Geben Sie Ihre Antwort in das Textfeld unten im Pod ein.
-
Klicken Sie unten rechts im Pod für Fragen und Antworten auf eine der folgenden Schaltflächen:
-
Antwort an alle Personen senden

-
Sendet die Antwort an alle am Meeting teilnehmenden Personen.
-
Antwort nur an die Person senden, die die Frage gestellt hat

-
Sendet die Antwort nur an den Teilnehmer, der die Frage gestellt hat.
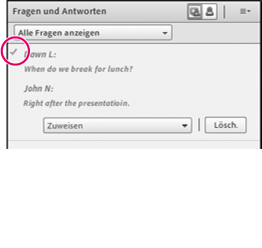
Beantwortete Fragen werden in kursiver Schrift und mit einem Häkchen angezeigt.
Frage einem bestimmten Moderator zuweisen
Sie können Fragen Moderatoren mit besonderem Fachwissen zuweisen, auch Ihnen selbst, um zu vermeiden, dass andere Personen antworten.
-
Wählen Sie in der Moderatorenansicht
 des Fragen-und-Antworten-Pods die Frage aus der Liste der eingehenden Nachrichten aus.
des Fragen-und-Antworten-Pods die Frage aus der Liste der eingehenden Nachrichten aus.
-
Wählen Sie im Popupmenü „Zuweisen“ den Namen eines Moderators aus.

Die Moderatoren können Fragen anderen Moderatoren neu zuweisen oder „Keine“ auswählen, um die Zuweisung aufzuheben.
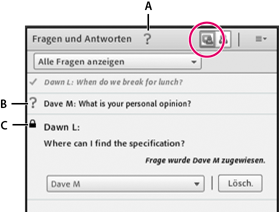
Symbole für zugewiesene Fragen
-
A.
-
Ein Fragezeichen in der Titelleiste des Pods zeigt an, dass Ihnen Fragen zugewiesen sind.
-
B.
-
Fragezeichen in der Liste kennzeichnen Fragen, die Ihnen zugewiesen sind.
-
C.
-
Ein Vorhängeschloss kennzeichnet Fragen, die anderen Moderatoren zugewiesen sind.
Fragen mit verschiedenen Status einblenden
Veranstalter oder Moderatoren können der Fragenwarteschlange im Pod für Fragen und Antworten einen Filter hinzufügen, sodass nur bestimmte Fragen angezeigt und alle anderen Fragen ausgeblendet werden. Sie können eine Frage auch an einen anderen Moderator weiterleiten, damit dieser sie beantwortet.
-
Klicken Sie in der Moderatorenansicht
 des Fragen-und-Antworten-Pods auf das Popupmenü in der oberen linken Ecke.
des Fragen-und-Antworten-Pods auf das Popupmenü in der oberen linken Ecke.
-
Wählen Sie eine der folgenden Optionen aus:
-
Alle Fragen anzeigen
-
Zeigt alle Fragen an, die Sie erhalten haben, und zwar entweder seit dem Öffnen eines neuen Pods oder seit der Inhalt des Pods das letzte Mal gelöscht wurde.
-
Unbeantwortete Fragen anzeigen
-
Zeigt alle unbeantworteten Fragen an, die niemandem zugewiesen sind.
-
Beantwortete Fragen anzeigen
-
Zeigt alle Fragen an, die bereits beantwortet wurden.
-
Meine Fragen anzeigen
-
Zeigt nur die unbeantworteten Fragen an, die Ihnen zugewiesen sind.
Einzelne Fragen löschen
Sie können Fragen löschen, um die Moderatorenansicht zu bereinigen. (In der Teilnehmeransicht werden gelöschte Fragen und die entsprechenden Antworten weiterhin angezeigt.)
-
Wählen Sie in der Moderatorenansicht
 des Fragen-und-Antworten-Pods eine Frage aus.
des Fragen-und-Antworten-Pods eine Frage aus.
-
Klicken Sie auf „Löschen“.
Teilnehmernamen für Fragen ausblenden
Standardmäßig werden die Teilnehmernamen neben den eingereichten Fragen angezeigt. Veranstalter und Moderatoren können diese Namen in der Teilnehmeransicht jedoch ausblenden.
-
Wählen Sie „Meetings“ > „Voreinstellungen“.
-
Wählen Sie in der links angezeigten Liste „Fragen-und-Antworten-Pod“.
-
Deaktivieren Sie die Option „Namen des Fragestellers anzeigen“ oder „Namen des Moderators anzeigen“.
Inhalt des Fragen-und-Antworten-Pods in eine Textdatei exportieren oder als E-Mail versenden
-
Klicken Sie in der oberen rechten Ecke des Fragen-und-Antworten-Pods auf das Menüsymbol
 .
.
-
Wählen Sie „Fragen-und-Antworten-Protokolle exportieren“ und wählen Sie dann entweder „Als RTF speichern“ oder „Fragen und Antworten als E-Mail versenden“.
|
|
|
|
|
